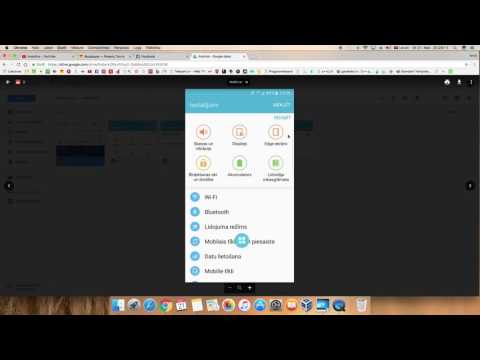Šajā vietnē wikiHow tiek mācīts, kā savienot Android ierīci ar datoru, Mac vai Chromebook datoru. Ja jums ir USB kabelis, varat viegli savienot tālruni vai planšetdatoru ar datoru un pārsūtīt failus starp ierīcēm. Ja vēlaties izveidot bezvadu savienojumu, varat izmantot lietotni ar nosaukumu AirDroid, kas ļauj koplietot failus bez nepatīkamiem kabeļiem.
Soļi
1. metode no 4: USB kabeļa izmantošana sistēmā Windows

Solis 1. Pievienojiet savu Android datoru, izmantojot USB kabeli
Varat izmantot to pašu kabeli, ko izmantojat, lai uzlādētu savu Android.
2. solis. Android ierīces ekrānā pieskarieties šīs ierīces uzlādēšanai, izmantojot USB
Šai opcijai vajadzētu parādīties paziņojumā dažus mirkļus pēc tālruņa vai planšetdatora pievienošanas datoram.
- Ja jūsu Android ekrāns ir bloķēts, iespējams, tas būs jāatbloķē, lai redzētu šo paziņojumu.
- Ja paziņojums nav redzams, velciet uz leju no sākuma ekrāna augšdaļas, lai skatītu savus paziņojumus-jūs to redzēsit.
Solis 3. Sadaļā “Izmantot USB” atlasiet Failu pārsūtīšana
Šī opcija ļauj jūsu datoram atpazīt jūsu Android kā cieto disku.
Šo iespēju var saukt MTP uz dažiem androidiem.

4. Pagaidiet, kamēr draiveri ir instalēti
Windows automātiski instalēs visus nepieciešamos draiverus, lai jūsu Android varētu sazināties ar datoru. Ja draivera instalēšanas process neizdodas vai sistēma Windows nevar atrast pareizos draiverus, jums jāinstalē draiveri no tālruņa ražotāja.
Varat veikt sava tālruņa modeļa un Windows draiveru meklēšanu Google un pēc tam sekot ražotāja saitei. Lejupielādējiet draiverus no nezināmiem avotiem
5. solis. Atveriet Windows File Explorer
Ja neredzat logu, kurā automātiski tiek parādīts jūsu Android saturs, varat nospiest Windows taustiņš + E. vai noklikšķiniet uz mapes File Explorer ikonas uzdevumjoslā, lai tūlīt atvērtu File Explorer.

6. solis Failu pārlūka logā noklikšķiniet uz Šī datora
Jūs to redzēsit File Explorer kreisajā panelī. Tas labajā panelī parāda visus pievienotos diskus, ieskaitot jūsu Android.

7. solis. Veiciet dubultklikšķi uz sava Android
To var identificēt tikai pēc modeļa numura. Tas tiks norādīts sadaļā "Ierīces un diskdziņi" vai "Ierīces ar noņemamu krātuvi".

8. solis. Pārlūkojiet savus Android failus
Tagad labajā panelī redzēsit Android ierīcē esošos failus un mapes. Ja jums ir SD karte, parasti redzēsit divas galvenās mapes-vienu iekšējai atmiņai (tie ir faili, kas tiek saglabāti tieši jūsu Android ierīcē), bet otru-SD kartei.
- Dažas izplatītas apakšmapes ietver DCIM (fotoattēlus un videoklipus no jūsu kameras), mūziku, zvana signālus un lietotņu mapes.
- Lai kopētu failu no Android uz datoru, vienkārši velciet failu, kuru vēlaties kopēt, uz citu File Explorer mapi vai uz darbvirsmu. Jūs varat arī vilkt failus uz savu Android no sava datora tādā pašā veidā.

9. darbība. Kad esat pabeidzis, izņemiet savu Android ierīci
Kad esat pabeidzis pārvietot un piekļūt failiem savā Android ierīcē, noklikšķiniet uz pogas Droši noņemt aparatūru sistēmas teknē ekrāna apakšējā labajā stūrī (pie pulksteņa). Tas izskatās kā USB spraudnis ar atzīmi. Pēc tam noklikšķiniet uz Izstumt blakus Android ierīces nosaukumam. Pēc tam varat droši atvienot Android ierīci no datora.
Lai atrastu pogu Droši noņemt aparatūru, iespējams, būs jāpaplašina slēptās ikonas. Lai to izdarītu, uzdevumjoslā noklikšķiniet uz augšupvērstās bultiņas pie pulksteņa
2. metode no 4: USB kabeļa izmantošana ar macOS

1. darbība. Tīmekļa pārlūkprogrammā dodieties uz vietni
Šī ir vietne Android failu pārsūtīšanai - lietotnei, kas jāizmanto, lai savienotu Android ar Mac.

2. solis. Noklikšķiniet uz Lejupielādēt tūlīt
Tādējādi instalētājs tiek lejupielādēts jūsu Mac datorā.

3. solis. Pēc lejupielādes atveriet instalētāju
Fails tiek saukts AndroidFileTransfer.dmg, un jūs to atradīsit noklusējuma mapē Lejupielādes.

4. solis. Velciet ikonu "Android failu pārsūtīšana" uz ikonu "Programmas"
Nometot Android failu pārsūtīšanas ikonu uz mapes Programmas ikonas, Android failu pārsūtīšana tiks instalēta jūsu Mac datorā.

Solis 5. Savienojiet savu Android ar Mac, izmantojot USB kabeli
Android uzlādēšanai varat izmantot to pašu USB kabeli. Tas liks Android failu pārsūtīšanai palaist automātiski.
6. solis. Android ierīces ekrānā pieskarieties šīs ierīces uzlādēšanai, izmantojot USB
Šai opcijai vajadzētu parādīties paziņojumā dažus mirkļus pēc tālruņa vai planšetdatora pievienošanas Mac.
- Ja jūsu Android ekrāns ir bloķēts, iespējams, tas būs jāatbloķē, lai redzētu šo paziņojumu.
- Ja paziņojums nav redzams, velciet uz leju no sākuma ekrāna augšdaļas, lai skatītu savus paziņojumus-jūs to redzēsit.
7. solis. Izvēlieties Failu pārsūtīšana sadaļā “Use USB for
Šī opcija ļauj jūsu Mac ierīcei atpazīt jūsu Android kā cieto disku.
Šo iespēju var saukt MTP uz dažiem androidiem.
Ekspertu padoms

Luigi Oppido
Computer & Tech Specialist Luigi Oppido is the Owner and Operator of Pleasure Point Computers in Santa Cruz, California. Luigi has over 25 years of experience in general computer repair, data recovery, virus removal, and upgrades. He is also the host of the Computer Man Show! broadcasted on KSQD covering central California for over two years.

Luigi Oppido
Computer & Tech Specialist
Our Expert Agrees:
The biggest mistake that people make when they're trying to connect an Android phone to a computer via USB is they don't check the box that allows the phone to be used as a USB drive.

8. solis. Pārlūkojiet savus failus Android failu pārsūtīšanas logā
Android failu pārsūtīšanas logā jūsu ierīces mapes tiks parādītas līdzīgi Finder logam.
- Ja jums ir SD karte, parasti redzēsit divas galvenās mapes-vienu iekšējai atmiņai (tie ir faili, kas tiek saglabāti tieši jūsu Android ierīcē), bet otru-SD kartei.
- Fotoattēli un videoklipi, kurus esat uzņēmis ar savu kameru, parasti tiek saglabāti mapē ar nosaukumu DCIM.
- Varat pārsūtīt failus uz un no sava Android. Vienkārši velciet failu, kuru vēlaties pārsūtīt, no Android mapes uz vajadzīgo mapi jūsu Mac datorā vai otrādi.

9. solis. Kad esat pabeidzis, atvienojiet Android
Kad esat pabeidzis failu pārsūtīšanu un piekļuvi tiem savā Android ierīcē, vienkārši atvienojiet to, lai atvienotu to no sava Mac. Pārliecinieties, ka neesat pārsūtīšanas vidū, kad to atvienojat.
3. metode no 4: USB kabeļa izmantošana kopā ar Chromebook datoru
1. darbība. Savienojiet savu Android ierīci ar Chromebook datoru, izmantojot USB kabeli
Varat izmantot to pašu USB kabeli, ko izmantojat Android uzlādēšanai.
2. solis. Android ierīces ekrānā pieskarieties šīs ierīces uzlādēšanai, izmantojot USB
Šai opcijai vajadzētu parādīties paziņojumā dažus mirkļus pēc tālruņa vai planšetdatora pievienošanas Chromebook datoram.
- Ja jūsu Android ekrāns ir bloķēts, iespējams, tas būs jāatbloķē, lai redzētu šo paziņojumu.
- Ja paziņojums nav redzams, velciet uz leju no sākuma ekrāna augšdaļas, lai skatītu savus paziņojumus-jūs to redzēsit.
Solis 3. Sadaļā “Izmantot USB” atlasiet Failu pārsūtīšana
Šī opcija ļauj jūsu Chromebook datoram atpazīt jūsu Android kā cieto disku. Tas arī liks jūsu Chromebook datoram parādīt lietotni Faili.
Šo iespēju var saukt MTP uz dažiem androidiem.
4. solis. Pārlūkojiet savus failus lietotnē Faili
Šis ir logs, kas parādījās jūsu Chromebook datorā, kad pievienojāt savu Android ierīci, izmantojot USB.
- Ja jūsu Android ierīcē ir SD karte, parasti redzēsit divas mapes-vienu iekšējai atmiņai (tie ir faili, kas tiek saglabāti tieši jūsu Android ierīcē), bet otru-SD kartei.
- Jūs varat pārsūtīt failus uz savu Chromebook datoru no savas Android ierīces (un otrādi). Lai kopētu failu no Android ierīces uz Chromebook datoru, vienkārši velciet failu no Android uz vajadzīgo Chromebook datora atrašanās vietu. Tāpat varat vilkt failus uz savu Android ierīci no sava Chromebook datora, arī izmantojot lietotni Faili.

5. darbība. Kad esat pabeidzis, atvienojiet Android ierīci no Chromebook datora
Atvienojot Android, pārliecinieties, ka neesat pārsūtīšanas laikā.
4. metode no 4: bezvadu savienojums ar AirDroid (visi datori)

1. solis. Instalējiet lietotni AirDroid savā Android ierīcē
Šo lietotni varat bez maksas iegūt no Google Play veikala. Šī lietotne ļaus jums izveidot savienojumu ar AirDroid datorā un pārsūtīt failus bez vadiem.

2. solis. Izveidojiet AirDroid kontu
Tādējādi būs vieglāk savienot Android un datoru. Pirmoreiz startējot AirDroid, pieskarieties pogai "Reģistrēties" un izpildiet norādījumus, lai izveidotu kontu.
3. solis. Lejupielādējiet datoram lietotni AirDroid
Jūs to varat iegūt bez maksas vietnē https://www.airdroid.com. Vienkārši noklikšķiniet uz Lejuplādēt tagad pogu un izvēlieties Windows vai Mac OS X sadaļā "Datoram", lai sāktu lejupielādi.
Ja izmantojat Chromebook datoru vai nevēlaties instalēt programmatūru savā personālajā vai Mac datorā, varat izlaist lejupielādi un doties uz vietni https://web.airdroid.com, lai piekļūtu AirDroid tīmekļa versijai

4. solis. Palaidiet AirDroid instalētāju
Izlaidiet šo darbību, ja izmantojat tīmekļa versiju. Kad lejupielāde ir pabeigta, veiciet dubultklikšķi uz faila, kuru lejupielādējāt no Airdroid, un izpildiet ekrānā redzamos norādījumus, lai instalētu.
Ja instalējat AirDroid operētājsistēmai Windows, piešķiriet piekļuvi, izmantojot Windows ugunsmūri, kad tas tiek prasīts

5. solis. Atveriet AirDroid savā datorā (vai tīmeklī) un piesakieties
Pierakstoties lietotnē savā Android ierīcē, izmantosit to pašu AirDroid kontu, kuru izveidojāt. Pēc tam varēsit pārlūkot failus savā Android ierīcē, izmantojot datora Airdroid.

6. solis. Sūtiet failus uz savu Android no sava datora
Jūs varat ātri pievienot failus savai Android ierīcei, velkot un nometot tos AirDroid logā. Noklikšķiniet uz ikonas "Failu pārsūtīšana" (tas izskatās kā papīra lidmašīna) un sarakstā atlasiet savu Android. Pēc tam varat vilkt failus no sava datora uz tērzēšanas logu un noklikšķināt Sūtīt lai tos saglabātu savā Android ierīcē.

7. solis. Sūtiet failus uz datoru no sava Android
Lai to izdarītu, atveriet lietotni AirDroid savā Android ierīcē, pieskarieties Manas ierīces augšpusē un pēc tam sarakstā atlasiet savu datoru (vai AirDroid Web, ja izmantojat tīmekļa versiju). Pieskarieties saspraudes ikonai apakšā, izvēlieties Faili, izvēlieties failu, kuru vēlaties nosūtīt, un pēc tam piesitiet Sūtīt.