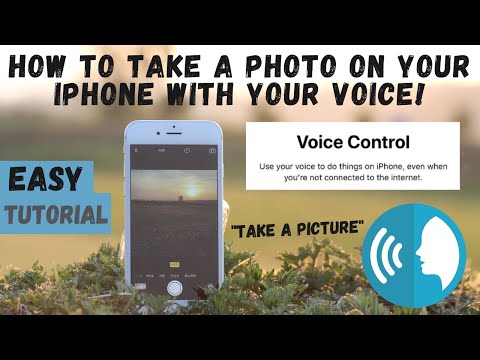Šajā vietnē wikiHow tiek mācīts, kā e-pasta kontā izmantot drošo ligzdu slāni (SSL), lai neļautu trešajām pusēm potenciāli skatīt jūsu e-pastu.
Soļi
1. daļa no 2: Ienākošā e -pasta SSL iestatīšana

1. solis. Atveriet sava iPhone iestatījumus
Šī ir lietotne ar pelēko zobratu ikonu, kas parasti ir atrodama sākuma ekrānā.

2. solis. Pieskarieties Pasts
To var atrast izvēlnes opciju piektā komplekta augšdaļā.

3. solis. Pieskarieties Konti
Tas būs ekrāna augšdaļā. Šajā lapā tiks parādīti visi jūsu e -pasta konti, kas pieteikti lietotnē "Pasts".

4. solis. Pieskarieties konta tipam
Izvēlnes opcijās izvēlieties sava konta veidu (Gmail, Yahoo utt.).
Atlasītais konts nevar būt iCloud konts

5. solis. Pieskarieties sava e -pasta konta nosaukumam
Tas tiks norādīts ekrāna augšdaļā.

6. solis. Ritiniet uz leju un pieskarieties pie Papildu
Tas būs ekrāna apakšdaļā.

7. solis. Bīdiet pogu blakus Lietot SSL pozīcijā “Ieslēgts”
Kad tas ir iespējots, tas kļūs zaļš.
Vēlreiz pārbaudiet, vai “Autentifikācija” ir iestatīta uz “Parole”

8. solis. Pieskarieties Servera ports
Ievadiet “993” IMAP kontam vai “995” POP kontam.
2. daļa no 2: Izejošā e -pasta SSL iestatīšana

1. solis. Atveriet sava iPhone iestatījumus
Šī ir lietotne ar pelēko zobratu ikonu, kas parasti ir atrodama sākuma ekrānā.

2. solis. Pieskarieties Pasts
To var atrast izvēlnes opciju piektā komplekta augšdaļā.

3. solis. Pieskarieties Konti
Tas būs ekrāna augšdaļā. Šajā lapā tiks parādīti visi jūsu e -pasta konti, kas pieteikti lietotnē “Pasts”.

4. solis. Pieskarieties konta tipam
Izvēlnes opcijās izvēlieties sava konta veidu (Gmail, Yahoo utt.).
Atlasītais konts nevar būt iCloud konts

5. solis. Pieskarieties sava e -pasta konta nosaukumam
Tas tiks norādīts ekrāna augšdaļā.

6. solis. Pieskarieties STMP
Tas būs sadaļā “Izejošā pasta serveris”.

7. solis. Bīdiet pogu blakus serverim pozīcijā “Ieslēgts”
Kad tas ir iespējots, tas kļūs zaļš.

8. solis. Bīdiet pogu blakus Lietot SSL pozīcijā “Ieslēgts”
Kad tas ir iespējots, tas kļūs zaļš.
Vēlreiz pārbaudiet, vai “Autentifikācija” ir iestatīta uz “Parole”

9. solis. Pieskarieties Servera ports
Laukā Servera ports ievadiet "465".

10. solis. Pieskarieties Gatavs
Jūsu iPhone pārbaudīs jūsu konta iestatījumus. Tas var ilgt dažas minūtes. Kad šis process ir pabeigts, varēsit izmantot “Mail” ar iespējotu SSL.