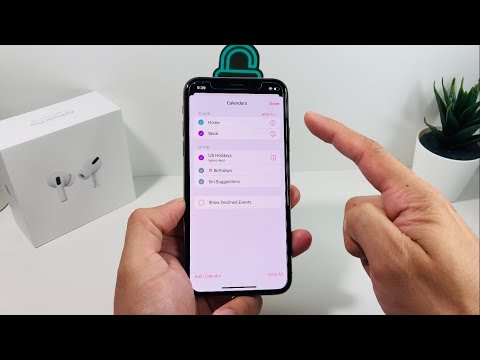Šajā rakstā wikiHow tiek mācīts, kā iPhone vai iPad ierīcē Twitter atjaunināt savu e -pasta adresi.
Soļi

1. solis. Atveriet čivināt
Tā ir zila ikona ar baltu putnu. Parasti to atradīsit sākuma ekrānā.
Ja neredzat savu laika skalu, ievadiet sava Twitter konta informāciju, lai pierakstītos tūlīt

2. solis. Pieskarieties profila ikonai
Tas ir pelēks galvas un plecu siluets ar uzrakstu “Es”. Tas atrodas ekrāna apakšējā labajā stūrī.

3. solis. Pieskarieties zobratam
Tas atrodas netālu no ekrāna augšdaļas.

4. solis. Pieskarieties Iestatījumi un konfidencialitāte

5. solis. Pieskarieties pie Konts

6. solis. Pieskarieties E -pasts

7. solis. Ievadiet savu jauno e -pasta adresi
Jūs to ierakstīsit lodziņā ar nosaukumu “Jauns”.
Ja redzat ziņojumu, kurā teikts, ka e -pasta adrese nav pieejama, izmēģiniet citu adresi

8. solis. Pieskarieties Tālāk
Twitter tagad nosūtīs apstiprinājuma ziņojumu uz jūsu norādīto e -pasta adresi.

9. solis. Atveriet e -pastu no Twitter
Sāciet, atverot lietotni, ko izmantojat e -pastam (piemēram, Mail, Gmail, Yahoo Mail), pēc tam pieskarieties ziņojumam no Twitter.

10. solis. Pieskarieties Apstiprināt tūlīt
Tā ir zila poga ziņojuma apakšdaļā. Jūsu jaunā e -pasta adrese tagad ir apstiprināta pakalpojumā Twitter.