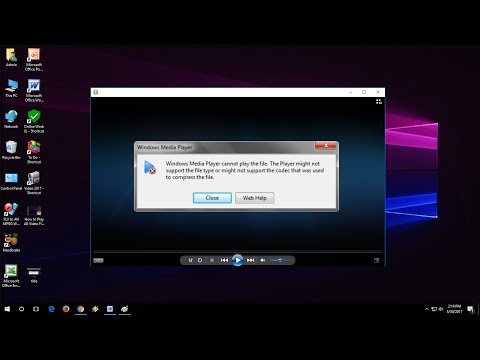Mākslas veidošana var aizņemt nedaudz laika, bet tas ir TIK tā vērts !! Uzņemiet fotoattēlu, ievietojiet to Photoshop, un jums ir māksla !!!
Soļi
1. metode no 2: Izveidojiet kontūru

1. solis. Apstrādājiet savu attēlu
Iespējams, vēlēsities to notīrīt un nedaudz papildināt krāsas. Pievienojiet vibrāciju un kontrastu. Tas palīdzēs ar jūsu rezultātiem.

2. solis. Pārliecinieties, vai jūsu attēls ir 8 bitu attēls
Viens no izmantotajiem filtriem to pieprasa. Ja vēlaties, varat filtru neizmantot.

3. solis. Pēc tam, kad esat pārliecinājies, ka tas ir 8 bitu, un saglabājot attēlu, atveriet jauno izveidoto attēlu

Solis 4. Dublējiet fona slāni

5. solis. Apgrieziet dublēto slāni CtrlI

6. solis. Iestatiet dublētā slāņa sajaukšanas režīmu uz Linear Dodge

Solis 7. Pārveidojiet slāni par viedo objektu

8. solis. Pievienojiet Gausa izplūšanu, filtrējiet >> Izplūšanu >> Gausa izplūšanu
.. Bīdiet slīdni, līdz sāk parādīties līnijas. Tas ir tas, ko jūs vēlaties. Tā kā šis slānis ir viedais objekts, vajadzības gadījumā to varēsit pielāgot vēlāk.

9. solis. Pievienojiet līkņu regulēšanas slāni un veiciet pielāgošanu, kā redzams ekrānuzņēmumā

10. solis. Pielāgojiet Gausa izplūšanu, ja vēlaties padarīt lietas skaidrākas

11. solis. Pievienojiet sliekšņa regulēšanas slāni
Tādējādi attēls būs tikai melnbalts. Pārvietojiet slīdni uz augšu, iespējams, pa labi, lai padarītu lietas skaidrākas.

12. solis. Ja nepieciešams, vēlreiz noregulējiet Gausa izplūšanu
Pēc šī brīža tas ir bloķēts.

13. solis. Izveidojiet zīmogu savam līdzšinējam darbam CtrlAlt⇧ Shift E

14. solis. Pārveidojiet savu apzīmogoto slāni par viedo objektu

15. solis. Dodieties uz Filtrs >> Filtra izgriezums >>> Mākslinieciskais >>> Izgriezums
Ja jūs to varat sākt strādāt, jūs pielāgosit vienkāršību un malu. Tā kā tas jau ir melnbalts, jums nav jāpielāgo pirmais slīdnis Līmeņu skaits. Tas vienkāršo melnbalto, tāpēc, ja jūs nevarat panākt šī filtra darbību, jums, iespējams, būs labi.

16. solis. Ja jūsu attēls ir nedaudz pelēks, izmantojiet līkņu pielāgošanas slāni, lai jūsu pelēkie nokrāsas būtu melnas, bet baltas - baltas

17. solis. Ja jūsu attēls joprojām ir nedaudz pelēks, izmantojiet līmeņu pielāgošanas slāni, lai atkal kļūtu balts, balts
2. metode no 2: attēla krāsošana

1. darbība. Kopējiet sākotnējo fona attēlu
Pārvietojiet šo kopiju zem izveidotās kontūras.

2. solis. Noklikšķiniet uz kontūras slāņa un mainiet sajaukšanas režīmu uz tādu, kas atbilst jūsu attēlam
Reizināšana un pārklājums ir daži labi, ko izmēģināt.

3. solis. Atgriezieties pie fona slāņa kopijas

4. solis. Izvēlieties Mākslas vēstures otu
Ja tas nevēlas strādāt, dodieties uz savu vēstures paneli un uzņemiet momentuzņēmumu. Pēc tam izmantojiet šo momentuzņēmumu kā mākslas vēstures otas avotu.

Solis 5. Mēģiniet iestatīt to diezgan lielā izmērā
Vispirms 2 vai 300 pikseļi ir labs izmērs. Ja jūsu attēls ir “mazs”, izmantojiet mazāku attēlu. Jūsu mērķis ir padarīt jūsu attēlu diezgan neatpazīstamu. Krāsojiet visu slāni un objektu, līdz ir grūti atšķirt attēlu.

6. solis. Sāciet samazināt otas izmēru un turpiniet krāsot attēlu
Tā kā birste kļūst arvien mazāka, sāciet arvien vairāk koncentrēties uz tām attēla daļām, kurām vēlaties pievērst uzmanību. Piemēram, šajā attēlā priekšējais logs, sānu logs un spogulis.

7. solis. Dariet to, līdz izskatās, ka vēlaties, lai tas izskatās
Katru reizi, kad to darīsit, tas izskatīsies savādāk. Tas ir mākslas vēstures otas un tās dažādo sastāvdaļu skaistums.

8. solis. Ja esat noņēmis daļu attēla, kā šajā piemērā, iespējams, vēlēsities pievienot savu fonu
Tas tika darīts, pievienojot vienkrāsainu krāsu regulēšanas slāni un pēc tam izmantojot masku, lai to veidotu.
Padomi
- Ja domājat, ka jums varētu patikt mēģināt vēlreiz, mēģiniet no tā rīkoties.
- Ja darba laikā jūs izveidojāt sava priekšmeta izvēli. Saglabājiet atlasi. Iespējams, ka vēlāk jums tas būs vajadzīgs.
- Ja veidojat fonu, izmantojot masku, un neesat pārliecināts, ka tā ir pilnīgi “tīra”, ielieciet kādu spilgtu krāsu zem slāņa ar masku un pārbaudiet, vai kāda vieta izceļas.