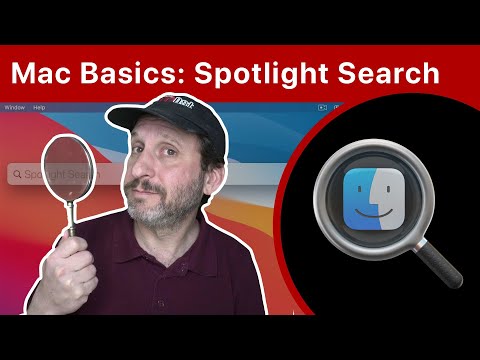Skaņas ieraksta izveide operētājsistēmā Windows 8 ir vienkārša. Skaņu var ierakstīt, izmantojot gan skaņas ierakstīšanas lietojumprogrammu, gan skaņas ierakstīšanas programmu. Windows 8.1 lietotāji var izmantot arī šīs metodes.
Soļi
1. metode no 3: Piekļuve skaņas ierakstam

Solis 1. Nospiediet pogu "Sākt"
To var atrast uzdevumjoslā ekrāna apakšējā kreisajā stūrī. To var atrast arī tastatūras apakšējā kreisajā stūrī. Tas izskatās kā balts logs.
Ja jūsu ierīcei ir skārienekrāns, novietojiet pirkstu ekrāna labajā malā un ātri velciet pa kreisi. Noklikšķiniet uz ikonas "Sākt". Tas atrodas saraksta vidū un izskatās kā zils logs. Zem tā ir vārds "Sākt"

2. solis. Atrodiet “Skaņas ierakstītājs
" Jūs varat vienkārši sākt rakstīt vārdus. Tiks parādīts vaicājumam atbilstošo lietojumprogrammu un programmu saraksts.
- Varat arī ar peles labo pogu noklikšķināt uz tukša ekrāna apgabala, atlasīt “Visas lietotnes” un ritināt līdz saraksta beigām, līdz atrodat “Skaņas ierakstītājs”.
- Ja izmantojat operētājsistēmu Windows 8.1, varat arī pārvietot rādītāju uz ekrāna apakšdaļu un noklikšķināt uz ikonas, kas izskatās kā bulta apļa iekšpusē. Ritiniet līdz saraksta beigām, līdz atrodat "Skaņas ierakstītājs".

3. solis. Izvēlieties lietojumprogrammu, kuru vēlaties izmantot
Jūs varat pamanīt divas dažādas skaņu ierakstīšanas lietojumprogrammas, it īpaši, ja izmantojat operētājsistēmu Windows 8.1: vienu ar pelēku ikonu un otru ar oranžu ikonu.
- Oranžā ikona ir lietotne. Lai uzzinātu, kā to izmantot, noklikšķiniet šeit.
- Pelēkā ikona ir programma. Lai uzzinātu, kā to izmantot, noklikšķiniet šeit.
2. metode no 3: lietotnes Skaņas ierakstītājs

1. solis. Izvēlieties oranžo skaņas ierakstītāja ikonu
Tas parādīs lietojumprogrammu. Tas izskatās kā vienkrāsains ekrāns ar apli tā vidū. Apļa iekšpusē ir mikrofona attēls. Zem apļa ir ķekars 0.

2. solis. Ja nepieciešams, atļaujiet piekļuvi mikrofonam
Ja lietotni izmantojat pirmo reizi, lietotne var lūgt jums atļauju piekļūt jūsu mikrofonam. Noklikšķiniet uz "jā" vai "labi".
Ja šī nav pirmā reize un redzat paziņojumu, ka lietotnei nav piekļuves jūsu mikrofonam, jums tas būs jāmaina. Velciet no ekrāna labās puses uz kreiso pusi un izvēlnē atlasiet “Iestatījumi”. Atvērtajā sānu izvēlnē atlasiet “Atļaujas”. Ieslēdziet mikrofona opciju; joslai vajadzētu kļūt zilai

3. solis. Pieskarieties aplim, lai sāktu ierakstīšanu
Jūs varat sākt runāt, dziedāt, atskaņot mūziku vai darīt visu, kas nepieciešams, lai radītu troksni ierakstam.

4. solis. Lai apturētu ierakstīšanu, pieskarieties pauzes pogai
Ierakstu var turpināt, vēlreiz noklikšķinot uz pogas.

5. solis. Lai beigtu un saglabātu ierakstu, noklikšķiniet uz "Apturēt"
Ja iepriekš esat veicis ierakstus, redzēsit arī citu savu ierakstu sarakstu. Ņemiet vērā, ka šajā lietotnē veiktie ieraksti tiek saglabāti tieši lietotnē. Atbrīvojoties no lietotnes, jūs zaudēsit arī šos ierakstus.
3. metode no 3: Skaņas ierakstīšanas programmas izmantošana

1. solis. Atlasiet pelēko skaņu ierakstītāja ikonu
Tas atgriezīsies darbvirsmas ekrānā. Ekrānā tiks parādīts uznirstošs uznirstošs logs ar mirgojošu zaļu joslu un sarkanu punktu ar uzrakstu “Sākt ierakstīšanu”.

2. solis. Noklikšķiniet uz sarkanā punkta, lai sāktu ierakstīšanu
Sākot ierakstīšanu, jūs varat pamanīt slīdņa krāsas maiņu no zaļas uz dzeltenu līdz sarkanu. Tie norāda jūsu ieraksta skaļumu. Zaļš ir labs skaļums, un dzeltens nozīmē, ka jūsu ieraksts var būt pārāk skaļš un jums vajadzētu runāt maigāk. Sarkans nozīmē, ka jūs runājat pārāk skaļi. Jūs vēlaties palikt zaļā vai dzeltenā zonā.
Pārāk skaļi ieraksti var šķist statiski

Solis 3. Kad esat pabeidzis, noklikšķiniet uz "Pārtraukt ierakstīšanu"
Tas ne tikai apturēs ierakstīšanu, bet arī dos iespēju to saglabāt.

Solis 4. Saglabājiet failu
Noklikšķinot uz "Pārtraukt ierakstīšanu", tiks parādīts uznirstošais logs, kurā tiks lūgts izvēlēties vietu, kur saglabāt failu. Jūs arī varēsiet nosaukt savu ierakstu. Vispirms nosauciet savu failu un pēc tam atlasiet mapi, kurā vēlaties saglabāt failu. Noklikšķiniet uz "Saglabāt".