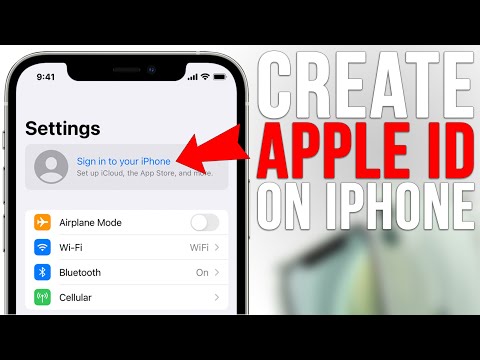Pēc daudziem mēģinājumiem panākt, lai mans oranžais modems darbotos, es beidzot atradu veidu, kā izveidot savienojumu ar internetu. Daudzas tiešsaistes apmācības cilvēkiem bieži sniedz atsauces uz noteiktu komandu terminālī ar nosaukumu wvdial.config. Tas ir ārkārtīgi sarežģīts veids, kā konfigurēt modemu, un tas var nedarboties visiem, īpaši cilvēkiem, kuri ir jauni Linux Mint KDE izdevumos vai citos Linux izplatījumos, kas nav tik vienkārši.
Pārsteidzoši, modema konfigurēšana Ubuntu Gnome izdevumā ir kā dzeramais ūdens, vienkārši pievienojiet un atskaņojiet. Tāpēc es vienkārši nokopēju modema tīkla iestatījumus no Ubuntu darbvirsmas un pārsūtīju tos uz Linux Mint KDE 9. Mans modems strādāja lieliski. Iespējams, ka, ja jūsu modems darbojas Ubuntu, tas var darboties jebkurā citā Linux izplatīšanā, ieskaitot Linux Mint KDE 9.
Soļi

1. solis. Piesakieties savā Linux Mint KDE 9 darbvirsmā

2. solis. Kad esat pieteicies savā Linux Mint KDE 9 darbvirsmā, pievienojiet modemu
Kad modems ir pievienots, uzdevumjoslā/ uzdevumu panelī vajadzētu redzēt mobilā tālruņa ikonu A. K. A Cell Phone. Tagad dodieties uz tīkla savienojumiem. Ja kāda iemesla dēļ nevarat to atrast uzdevumjoslā/ uzdevumu panelī, dodieties uz izvēlni Sākt A. K. A Kickoff Application Launcher un meklēšanas lodziņā ierakstiet Network Connections.

3. solis. Ievērojiet mobilo tālruni uzdevumu panelī/uzdevumjoslā
Tas norāda, vai jūsu modems ir atklāts.

4. solis. Tagad tīkla savienojumu logā noklikšķiniet uz cilnes Mobilā platjosla
Jums vajadzētu redzēt savienojumu, ko sauc par jaunu mobilo savienojumu, vai kaut ko līdzīgu tam.

5. solis. Iezīmējiet šo savienojumu un noklikšķiniet uz izvēlnes Rediģēt labajā pusē

6. solis. Tagad ierakstiet *99# skaitļu lodziņā

7. solis. Atstājiet lodziņu Lietotājvārds, Parole, PIN lodziņu un PUK lodziņu tukšu, ja vien jūsu modemam tie nav nepieciešami
Citiem vārdiem sakot, ja jūsu SIM kartei modemā bija PIN kods, jums tas jāievada PIN lodziņā. Dažreiz jūsu interneta pakalpojumu sniedzējs var jums piešķirt lietotājvārdu un paroli, kas jums jāievada. Ne visiem interneta pakalpojumu sniedzējiem ir vienādas prasības.

8. solis. APN lodziņā ierakstiet savu interneta pakalpojumu sniedzēju nosaukumu
Manējais bija oranžs.ug. Ja nevarat atrast sava ISP vārdu, varat zvanīt uz klientu apkalpošanas dienestu vai jautāt, vai jums nav piekļuves internetam. Ja jums ir piekļuve internetam, meklējiet savu ISP, izmantojot Google, vai vēl labāk, apmeklējiet sava ISP vietni.

9. solis. Lodziņā Savienojuma nosaukums ierakstiet sava modema nosaukumu
Mans bija Orange Connection 1. Piešķirot modemam nejaušu nosaukumu, tas neietekmēs tā darbību.

10. solis. Pēc tam dodieties uz cilni PPP un pārliecinieties, vai ir pārbaudītas visas autentifikācijas metodes

11. solis. Pārējo atstājiet tādu, kāds tas ir, un noklikšķiniet uz Labi
Jūs varat atzīmēt izvēles rūtiņu Savienot automātiski, ja vēlaties, lai modems tiktu pievienots automātiski, tiklīdz to pievienosit.

12. solis. Lai izveidotu savienojumu ar internetu, uzdevumjoslā/ uzdevumu panelī vienkārši noklikšķiniet uz mobilā tālruņa ikonas un noklikšķiniet uz tikko izveidotā savienojuma

13. solis. Apsveicam, ka tikko pievienojāt modemu Linux Mint KDE 9
Padomi
- Ja raksts nepalīdz atrisināt jūsu situāciju, veiciet meklēšanu Kubuntu un citos Linux forumos.
- Rūpīgi ievērojiet norādījumus, lai nepalaistu garām nevienu punktu. Esiet pacietīgs un atpūtieties.
- Ir ļoti viegli savienot modemu Linux Mint KDE 9 vai citās versijās. Nevajag viegli sarūgtināties.
- Lielākā daļa modemu patiešām darbojas Ubuntu. Ja kāda iemesla dēļ šī apmācība jums joprojām nepalīdz, mēģiniet savienot modemu ar Ubuntu. Pēc tam jūs varētu vienkārši pārsūtīt tīkla iestatījumus Linux Mint KDE 9.
Brīdinājumi
- Šajā apmācībā tiek ņemts vērā, ka izmantojat Huawei modema ierīci. Citas modema ierīces nav pārbaudītas, izmantojot šo metodi, tāpēc jūs būsiet pirmais, kurš man paziņos, kā tas notiek, ja tas vēl nav izdarīts.
- Ne visiem Linux izplatījumiem būs vienādas metodes modema ierīču noteikšanai. Daži izplatītāji var pieprasīt ievadīt informāciju, izmantojot termināli.
- Šī apmācība acīmredzami nav paredzēta komandām balstītiem Linux izplatījumiem, lai gan iestatījumu koncepcijas ir nododamas un universālas.