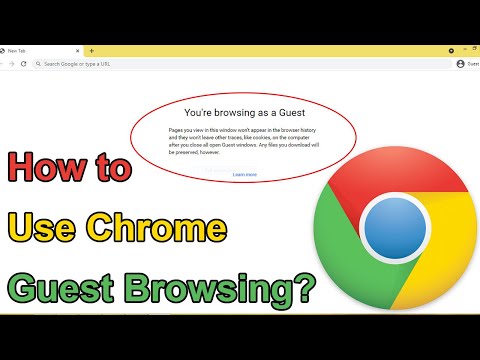Šis raksts wikiHow māca, kā atiestatīt Microsoft paroli. Ja esat aizmirsis sava Microsoft konta paroli vai domājat, ka parole ir uzlauzta, tā būs jāatiestata.
Soļi

1. solis. Dodieties uz Microsoft lapu Atgūt savu kontu
Jūs varat sākt, apmeklējot šo tīmekļa vietni:

2. solis. Ievadiet sava Microsoft konta e -pasta adresi, tālruņa numuru vai Skype lietotājvārdu
Izvēlieties opciju, kuru parasti izmantojat, lai pieteiktos savā kontā.

3. solis. Izvēlieties, kā saņemt drošības kodu
Microsoft dos jums iespēju nosūtīt drošības kodu uz citu e -pasta adresi vai tālruņa numuru, kas ir saistīts ar jūsu kontu.
Pirms Microsoft nosūta drošības kodu, viņi var pārbaudīt, vai tas tiešām ir jūsu tālruņa numurs vai e -pasta adrese. Jums būs jāaizpilda pārējais tālruņa numurs vai e -pasta adrese, un pēc tam jūs varat izvēlēties Nosūtīt kodu.

4. solis. Atrodiet drošības kodu savā uzticamajā ierīcē vai e -pastā
Ja izvēlējāties drošības kodu nosūtīt uz e -pasta adresi, pārbaudiet, vai iesūtnē nav e -pasta ziņojuma no Microsoft ar kodu. Ja izvēlējāties drošības kodu nosūtīt uz tālruņa numuru, jūs saņemsit īsziņu ar kodu.

5. solis. Ievadiet drošības kodu un noklikšķiniet uz Tālāk
Atgriezieties Microsoft lapā “Atgūt savu kontu” un laukā “Pārbaudiet savu identitāti” ierakstiet drošības kodu. Kad esat pārliecināts, ka esat pareizi ievadījis kodu, noklikšķiniet uz "Tālāk".

6. Izveidojiet savu jauno paroli
Lai atiestatītu Microsoft konta paroli, jums būs jāizvēlas jauna parole. Lai to apstiprinātu, jums būs jāievada jaunā parole divas reizes.
Noteikti izvēlieties spēcīgu paroli. Garākas paroles, kas ietver ciparus, simbolus un lielos burtus, piedāvā lielāku aizsardzību

7. solis. Piesakieties savā Microsoft kontā
Kad esat pabeidzis paroles atiestatīšanu, varēsit pieteikties savā Microsoft kontā ar jauno paroli.