Ja jums ir dziesmas, kuras esat iegādājies no iTunes, blakus dziesmu nosaukumiem var būt mazas kastītes ar uzrakstu “EXPLICIT” vai “CLEAN”. Tās ir viena no nedaudzajām lietām, ko iTunes neļauj rediģēt. Tomēr jūs varat pievienot, dzēst vai mainīt tagu. Varbūt iTunes dziesmu, kurā patiesībā nav nekādu rupjību, nosauca par “EXPLICIT”. Vai varbūt esat iegādājies dziesmu vai lejupielādējis bezmaksas mikseri, un dziesmas ir nepārprotamas, taču vecāku kontrole tās nefiltrē, jo tām nav atzīmes. Šajā rakstā ir aprakstīts, kā mainīt tagus.
Soļi

1. solis. Konvertējiet visus failus uz.m4a failiem, ja tie jau nav šajā formātā
iTunes to var izdarīt. Jūs varat atlasīt visus savus mūzikas failus, ar peles labo pogu noklikšķiniet un noklikšķiniet uz "Izveidot AAC versiju". Tomēr šī opcija pārvērš jūsu mūzikas failus un pārvieto tos uz citu mapi, kas jums būs jāmeklē. Es ieteiktu lejupielādēt citu programmatūru, piemēram, bezmaksas RealPlayer Converter, lai failus pārvērstu.m4a failos. Pārliecinieties, vai esat konvertējis failus citā vietā no vecajiem mūzikas failiem, un pārliecinieties, vai varat piekļūt jaunajai mapei.

2. solis. Lejupielādējiet citu bezmaksas programmatūru mp3tag, kas ir īpašs mūzikas metadatu redaktors

Solis 3. Atveriet mp3tag
Izvēlnē Fails noklikšķiniet uz "Pievienot direktoriju" un izvēlieties mapi, kurā ievietojat konvertētos mūzikas failus.

Solis 4. Jums vajadzētu būt iespējai redzēt visu savu failu sarakstu mp3tag logā
Atlasiet tos visus (Ctrl + a) un ar peles labo pogu noklikšķiniet. Opciju sarakstā jums vajadzētu redzēt opciju ar nosaukumu “Paplašinātie tagi”. Noklikšķiniet uz šīs opcijas.

5. solis. Noklikšķiniet uz taisnstūra ar zvaigznīti
Jaunajā logā, kas parādās, lodziņā "Lauks" ierakstiet "ITUNESADVISORY" un lodziņā "Vērtība" - "0". Abos logos noklikšķiniet uz "Labi".

6. solis. Ar peles labo pogu noklikšķiniet uz kolonnu galvenēm
Noklikšķiniet uz "Pielāgot slejas" un noklikšķiniet uz "Jauns". Ierakstiet "iTunes Advisory" vārdam "Name" un "" kā "Value". Noklikšķiniet uz "Labi".

7. solis. Visiem failiem jābūt jaunai slejai ar nosaukumu “iTunes Advisory” ar nullēm
Kolonna var būt pa labi, tāpēc noteikti pārbaudiet to.

8. solis. Tagad varat rediģēt failu tagu
Ja dziesma ir atklāta, ierakstiet "1" slejā "iTunes konsultācijas". Ja dziesma ir tīra, tā vietā ierakstiet “2”. Ja dziesmai sākumā nebija rupjības, atstājiet sleju “0” (vai arī atstājiet to tukšu).

9. darbība. Lai saglabātu visus tagus, nospiediet Ctrl + a un Ctrl + s

10. solis. Atveriet iTunes
Jūsu vecie mūzikas faili joprojām ir tur. Atlasiet tos visus un nospiediet dzēst. Velciet jaunos failus iekšā. Jūsu nepārprotamajām dziesmām tagad vajadzētu būt ar atzīmi “Skaidrs”, un tīrajām dziesmām tagad jābūt ar atzīmi “Tīrs”.
Video - izmantojot šo pakalpojumu, daļa informācijas var tikt kopīgota ar pakalpojumu YouTube
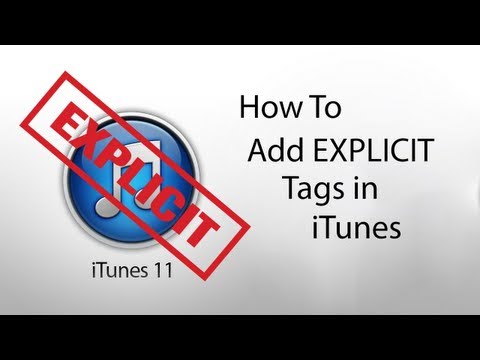
Padomi
Lai vienlaikus atlasītu vairākus failus, turiet nospiestu vadības pogu un noklikšķiniet uz vairākiem failiem, lai tos atlasītu. Lai visas atlasītās dziesmas apzīmētu ar vienu un to pašu tagu, ar peles labo pogu noklikšķiniet, noklikšķiniet uz “Paplašinātie tagi” un ierakstiet “1” vai “2” atkarībā no taga vērtības, kuru vēlaties izmantot taga vērtībai. Noklikšķiniet uz "Labi"
Brīdinājumi
- Pārvēršot failu cita veida failā, varat zaudēt skaņas kvalitāti.
- Reklāmguvuma laikā varat zaudēt dažus iepriekš ievadītus metadatus, piemēram, albuma noformējumu. Pēc procesa beigām to var pievienot vēlreiz.







