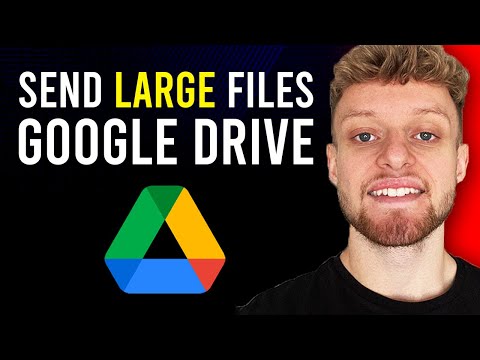Operētājsistēmai Windows Server 2012 R2 ir līdzekļi, kas atbalsta dažāda lieluma domēnu uzņēmumu tīklus, taču, lai saprastu šo funkciju priekšrocības, vispirms tā jāinstalē, jākonfigurē un jāpārbauda.
Soļi
1. daļa no 3: Windows Server 2012 R2 instalēšana

1. darbība. Izveidojiet operētājsistēmas datu nesēju
- Izveidojiet operētājsistēmas datu nesēju, ja jums vēl nav DVD ar Windows Server 2012 R2; tomēr, lejupielādējot to, noteikti nokopējiet produkta atslēgu, jo tā būs nepieciešama instalēšanai.
- Lejupielādējiet Windows Server 2012 R2 no Microsoft un saglabājiet to cietajā diskā.
- Izveidojiet.iso faila dublējumkopiju, nokopējot to DVD diskā no cietā diska.

2. solis. Sāciet operētājsistēmas instalēšanu
- Ievietojiet Windows Server 2012 R2 DVD disku CD/DVD diskdzinī.
- Ieslēdziet iekārtu, lai palaistu operētājsistēmu no DVD.
- Skatieties ekrānu, kad sistēma sāk darboties no Windows Server 2012 R2 DVD. Pēc sāknēšanas jūs redzēsit displeju Failu ielāde …, kam seko Windows Server 2012 R2 iestatīšanas ekrāns.
- Izvērsiet nolaižamo izvēlni un pārskatiet izvēles preferences; tie ietver valodu, kuru varat izvēlēties instalēšanai.
- Noklikšķiniet uz Tālāk, lai parādītu opcijas Instalēt tūlīt vai Labot datoru.

3. solis. Instalējiet vai jauniniet
- Ievērojiet, ka, izmantojot šīs Windows iestatīšanas opcijas, jūs izvēlaties pirmo reizi instalēt vai labot esošu operētājsistēmu.
- Noklikšķiniet uz Instalēt tūlīt, lai parādītu produkta atslēgas pieprasījumu.

4. solis. Ierakstiet OS instalācijas atslēgu
- Ņemiet vērā, ka, ja jūs izmantojat DVD no mācību grāmatas, jums, iespējams, nav nepieciešama atslēga.
- Ierakstiet instalācijas atslēgu.
- Noklikšķiniet uz Tālāk, lai jūs varētu izvēlēties instalējamo operētājsistēmas versiju.

5. solis. Izvēlieties instalējamo OS versiju
- Ņemiet vērā, ka atkarībā no izmantotā DVD diska var tikt parādīts nedaudz atšķirīgs opciju kopums. Tomēr neatkarīgi no DVD diska Windows Server 2012 R2 servera kodols ir noklusējums.
- Ar bulttaustiņu vai peli atlasiet Windows Server 2012 R2 Standard (GUI instalēšana).
- Noklikšķiniet uz Tālāk, lai parādītu licences līgumu.

6. solis. Atlasiet licences noteikumus
- Pārskatiet Microsoft licences līgumu.
- Noklikšķiniet uz izvēles rūtiņas blakus Es piekrītu licences noteikumiem.
- Noklikšķiniet uz Tālāk, lai parādītu opcijas, jauninātu vai pielāgotu instalēšanu.

7. darbība. Konfigurējiet jaunināšanu vai pielāgotu instalēšanu
- Pārskatiet piezīmes par šīm iespējām, jo tās ir ļoti atšķirīgas; jaunināšana ļauj uzlabot kvalificētu Windows operētājsistēmu. Tā kā pēc pasūtījuma jūs varat instalēt OS jaunizveidotā vietā.
- Noklikšķiniet uz Pielāgots, lai pārvaldītu diska vietu un parādītu diska konfigurāciju.
- Iezīmējiet vietu, kur vēlaties instalēt operētājsistēmu; varat izmantot bulttaustiņu vai peli.
- Noklikšķiniet uz Tālāk, lai parādītu ekrānu Instalēšana Windows, kam seko paroles iestatījumi.

8. solis. Izveidojiet paroli
- Izveidojiet administratora paroli Windows iestatīšanas iestatījumu uzvednē.
- Ierakstiet paroli, piemēram, Passworda10.
- Noklikšķiniet uz Pabeigt, lai atvērtu pierakstīšanās ekrānu.

9. solis. Piesakieties serverī
- Ņemiet vērā, ka šī darbība, parādot paroles uzvedni, būs atkarīga no instalētās vides - reālas vai virtuālas.
- Noklikšķiniet uz Ctrl+Alt+Delete, lai parādītu paroles uzvedni.
- Ņemiet vērā, ka šī ir iepriekš izveidotā parole.
- Ierakstiet administratora paroli.
- Noklikšķiniet uz bultiņas, lai parādītu Tīkli, lai jūs varētu norādīt iestatīšanai, kā konfigurēt tīkla parametrus.

10. solis. Konfigurējiet tīkla iestatījumus
- Tīkla redzamības konfigurēšana ir nepieciešama pat tad, ja plānojat izolēt serveri; jūsu nodomiem jāzina tīkla iestatījumi.
- Noklikšķiniet uz Jā, lai jūsu dators būtu redzams citām tīkla ierīcēm.

11. darbība. Pārbaudiet, vai instalēšana ir pabeigta
- Pārbaudiet servera pārvaldnieka displeju, norādot, ka instalēšana ir pabeigta.
- Turpiniet uzzināt vairāk.
2. daļa no 3: Tīkla parametru konfigurēšana
Šīs darbības parāda, kā konfigurēt TCP/IP iestatījumus, kas nepieciešami, lai pārbaudītu tīkla savienojumu ar citu iekārtu, piemēram, Windows 7

1. solis. Samaziniet servera pārvaldnieku
Noklikšķiniet uz Minimizēt, lai samazinātu servera pārvaldnieku, kas tiek parādīts, kad OS pabeidz palaišanu

2. solis. Parādiet izvēlnes vienumus
- Ņemiet vērā: kad servera pārvaldnieks ir samazināts līdz minimumam, jūs redzēsiet atkritni un uzdevumjoslu; ir arī izvēlnes vienumi, piemēram, Sākt, kas ir redzami, kad pele atrodas apakšējā labajā stūrī.
- Pārvietojiet peli pa uzdevumjoslu pa labi un virziet kursoru pa labi no laika un datuma; šī darbība parāda vairākas ikonas, un, lai redzētu to nosaukumus, piemēram, Meklēšana, Sākt un Iestatījumi, pārvietojiet peli taisni uz augšu. Ja ikonas netiek rādītas, nedaudz pavirziet peli jebkurā virzienā, lai tās parādītu.
- Noklikšķiniet uz Sākt, lai parādītu tā saturu.

Solis 3. Parādiet vadības paneļa saturu
- Ievērojiet, ka Sākt tiek parādītas vairākas ikonas, piemēram, Vadības panelis.
- Noklikšķiniet uz Vadības panelis, lai parādītu tā saturu.

4. solis. Reklāmas tīkla un interneta saites
- Ņemiet vērā, ka vienumi tiek parādīti kategorijās, taču jūs varat mainīt to parādīšanas veidu.
- Noklikšķiniet uz Tīkls un internets, lai parādītu ekrānu, kurā ir to saites.

5. solis. Reklāmas tīkla un koplietošanas saites
- Ņemiet vērā, ka ir divas iespējas, taču tikai pirmā ļauj konfigurēt tīkla adapteri.
- Noklikšķiniet uz Tīkla un koplietošanas centrs, lai parādītu tā iespējas.

6. solis. Attēlojiet tīkla savienojumu (Ethernet) rekvizītus
- Ņemiet vērā, ka kreisajā rūtī ir vairākas iespējas, taču jūsu galvenā interese ir par adaptera iestatījumiem.
- Noklikšķiniet uz Mainīt adaptera iestatījumus, lai parādītu tīkla savienojumus.
- Ņemiet vērā, ka šim datoram ir viens NIC.
- Ar peles labo pogu noklikšķiniet uz Ethernet un noklikšķiniet uz Rekvizīti, lai parādītu tā īpašības.

7. solis. Parādīt TCP/IP rekvizītus
- Ievērojiet, ka tīkla iestatījumu konfigurēšanai ir vairākas protokola iespējas.
- Iezīmējiet interneta protokola 4. versiju (TCP/IPv4).
- Noklikšķiniet uz Rekvizīti, lai parādītu TCP/IP rekvizītus.
- Ņemiet vērā, ka tīkla interfeisa TCP/IPv4 noklusējuma konfigurācija ir DHCP klients.
- Noklikšķiniet uz Izmantot šo IP adresi.
- Ievērojiet, ka kastes vairs nav pelēkotas.

8. solis. Konfigurējiet TCP/IP iestatījumus
- Ņemiet vērā, ka ir vairākas tekstlodziņas, taču, lai pārbaudītu savienojumu, ir nepieciešama tikai IP adrese un apakštīkla maska.
- IP adreses laukā ierakstiet 172.16.150.10.
- Mainiet ierakstu apakštīkla maskā uz 255.255.255.0.
- Noklikšķiniet uz Labi.
- Noklikšķiniet uz Aizvērt.
- Noklikšķiniet uz aizvērt (X), lai aizvērtu gan tīkla savienojumus, gan tīkla un koplietošanas centru.
3. daļa no 3: Savienojamības pārbaude un izslēgšana
Pēc OS instalēšanas un tīkla parametru konfigurēšanas ir pienācis laiks pārbaudīt abas darbības; svarīgs tests ir pārbaudīt, vai serveris var sazināties ar citu mašīnu, piemēram, Windows 7 klientu, un klients var sazināties ar serveri; to var izdarīt, izmantojot komandu uzvedni, un pēc pārbaudes pabeigšanas varat izslēgt serveri

1. darbība. Pārbaudiet savienojamību
- Displeja sākums.
- Noklikšķiniet uz lejupvērstās bultiņas, lai parādītu vairākas lietotnes.
- Ritiniet pa labi.
- Noklikšķiniet uz Komandu uzvedne.
- Ping otro mašīnu.
- No otrās mašīnas pingējiet serveri.

Solis 2. Izslēgt serveri
- Displeja sākums.
- Noklikšķiniet uz Iestatījumi, lai parādītu tā saturu.
- Noklikšķiniet uz Barošana.
- Noklikšķiniet uz Izslēgt.
- Izpildiet parādītos norādījumus, lai pabeigtu izslēgšanu.
Padomi
-
Uzstādīšana: Tā kā ir maz ticams, ka virtuālā mašīna tiek startēta dubultā veidā, tālāk norādītās aizzīmes attiecas tikai tad, ja instalējat serveri fiziskā mašīnā.
- Ja datorā jau ir instalēta operētājsistēma, iespējams, redzēsit Nospiediet jebkuru taustiņu, lai sāktu no CD/DVD; šī ir jūsu iespēja palaist no CD/DVD diskdziņa.
- Ja datorā jau ir instalēta OS un jūs neredzat Nospiediet jebkuru taustiņu, lai sāktu no CD/DVD, jums būs jāpārkonfigurē sāknēšanas process, lai sāktu no CD/DVD diskdziņa.
- Ja OS nav ierīcē, sāknēšanas process iet tieši uz CD/DVD diskdzini un sāk sāknēšanu.
- Ja instalējat no DVD, kas pievienots mācību grāmatai, jums, iespējams, nav nepieciešama produkta atslēga.
- Atkarībā no izmantotā DVD diska, piemēram, mācību grāmatas komplektācijā iekļautā vai no Microsoft, var tikt parādīta nedaudz atšķirīga atlases izvēlne; noteikti neizvēlieties Server Core, bet gan GUI.
- Ja jums ir esoša operētājsistēma, kuru vēlaties jaunināt, tad, kad tas tiek prasīts, atlasiet Jaunināt, bet šajā gadījumā atlasiet Pielāgots, lai varētu pielāgot disku instalēšanai.
- Parādītā konfigurācija būs atkarīga no jūsu diska (-u) nodalījuma un nepiešķirtās vietas. Ievērojiet, ka jums tiek piedāvātas vairākas diska opcijas, taču tās ne vienmēr ir iespējotas; tas ir atkarīgs no tā, vai ir iezīmēts nodalījums vai nepiešķirta telpa; ja nodalījums ir iezīmēts, ir iespējots viss, izņemot Jauns, un ja ir iezīmēta nepiešķirta vieta, visi ir pelēkoti, izņemot Jauns.
- Kad instalēšana ir pabeigta, sistēma tiek restartēta; atsāknēšanas laikā jūs redzēsiet Nospiediet jebkuru taustiņu, lai sāktu no CD/DVD, ignorējiet šo ziņojumu, jo tas atgriezīsies instalēšanas procesa sākumā. Kad atsāknēšana ir pabeigta, jums tiek piedāvāts izveidot paroli lietotāja administratoram.
-
Pārbaudiet savienojamību: Lai pārbaudītu servera un vismaz vienas citas ierīces, piemēram, Windows 7, divvirzienu savienojamību, jums jākonfigurē IP iestatījumi gan serverī, gan otrajā iekārtā. Ja serveris ir tīklā ar esošām testa iekārtām, konfigurējiet to ar tādu pašu adresēšanas shēmu kā pārējās.
Ja serveris ir tīklā ar vienu citu jaunizveidotu iekārtu, piemēram, Windows 7, varat izmantot šīs privātās adreses un apakštīkla masku: serveris 172.16.0.10, 255.255.255.0; klients 172.16.0.2, 255.255.255.0
- Servera pārvaldnieka informācijas panelis: Servera pārvaldnieks, konfigurējiet šo vietējo serveri, ir rīki, kurus administratori var izmantot, lai pārvaldītu darbības līdzekļus, piemēram, domēna nosaukumu pakalpojumus (DNS) un domēna izveidi.
Brīdinājumi
- Sadalot diskus, Nākamais nav atkarīgs no atlases; tas nozīmē, ka neatkarīgi no tā, kura vieta ir iezīmēta, nodalīta vai nepiešķirta, un jūs noklikšķiniet uz Tālāk, iestatīšana formatē telpu, nokopē nepieciešamos operētājsistēmas failus un instalē operētājsistēmu. Viss šajā nodalījumā tiks zaudēts.
- Sadalot diskus, ja izvēlaties Dzēst, iestatīšana izdzēsīs iezīmēto nodalījumu un atzīmēs to kā nepiešķirtu; pēc tam jums būs jāizmanto New, lai izveidotu instalācijas nodalījumu, vai noklikšķiniet uz Tālāk, lai instalētu. Ņemiet vērā arī to, ka, noklikšķinot uz Tālāk, iestatīšana instalēšanai izmanto visu iezīmēto vietu, bet, ja nevēlaties izmantot visu vietu, lai instalētu operētājsistēmu, izmantojiet Jauns, lai izveidotu nodalījuma lielumu no nepiešķirtās vietas.