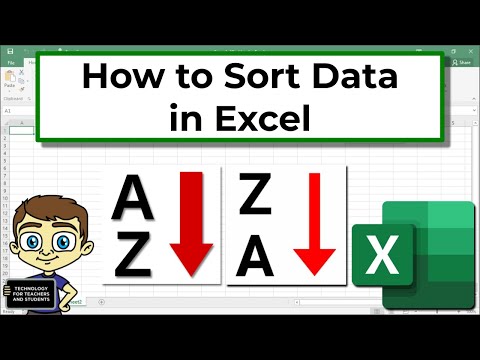Pielāgojot PowerPoint prezentācijas slaidus, varat pievienot unikālu izskatu, kas atspoguļo jūsu personīgo stilu. Programmā Microsoft PowerPoint ir iebūvēti rīki, kas ļauj pielāgot slaidu fonu ar košām krāsām, rakstiem, fotoattēliem un slīpumiem. Vai arī, ja atrodaties ceļā (vai jums nav piekļuves programmai PowerPoint), varat augšupielādēt prezentāciju pakalpojumā Google prezentācijas un viegli izvēlēties jaunu fona krāsu vai fotoattēlu.
Soļi
1. metode no 2: PowerPoint izmantošana

1. solis. Parādiet slaidu, kuru vēlaties pielāgot
Atlasiet modificējamo slaidu, noklikšķinot uz tā sīktēla ekrāna kreisajā pusē. Ja vēlaties mainīt visu prezentācijas slaidu fonu, drīz varēsit to izdarīt.

2. solis. Skatiet fona aizpildīšanas opcijas
Ar peles labo pogu noklikšķiniet uz pašreizējā slaida fona (Mac datorā Ctrl+klikšķis) un atlasiet “Formatēt fonu”. Kreisajā panelī atlasiet “Aizpildīt”, lai skatītu savas iespējas.

3. solis. Izveidojiet stabilu fonu
Lai padarītu fonu vienkrāsainu, izvēlieties Ciets pildījums.
Noklikšķiniet uz pogas “Krāsa”, lai paletē atlasītu krāsu.

4. solis. Aizpildiet savu fonu ar krāsainu gradientu
Izvēlieties Gradienta aizpildīšana lai efektīvi padarītu vienu (vai vairākas) krāsas izgaist citā. Izvēlnē izvēlieties vienu no iepriekš iestatītajiem gradientiem vai izveidojiet savu. Izmantojiet izvēlni Virziens, lai skatītu dažādas gradienta raksta opcijas, un slīdni “Gradienta apstāšanās”, lai pielāgotu katras krāsas sākuma un beigu vietu.

5. solis. Padariet fonu attēlu vai faktūru
Izvēlieties Attēla vai tekstūras aizpildījums izmantot jebkuru personisko fotoattēlu kā slaidu fonu.
- Noklikšķiniet uz “Fails”, lai izvēlētos pielāgotā attēla atrašanās vietu. Vai, ja vēlaties, izvēlieties kādu no iepriekš iestatītajām tekstūrām no saraksta.
- Varat pārvietot caurspīdīguma slīdni, lai pielāgotu attēla vai faktūras necaurspīdīgumu. Ja izvēlaties “aizņemtu” attēlu vai rakstu, iespējams, vēlēsities palielināt caurspīdīgumu, lai slaida teksts būtu viegli lasāms.

6. solis. Aizpildiet fonu ar iepriekš iestatītu modeli
Ja jums ir PowerPoint 2013 vai jaunāka versija, varat atlasīt Raksta aizpildīšana iespēja izvēlēties no vienkāršu iepriekš iestatītu modeļu saraksta. Mainiet šo modeļu krāsas, izmantojot izvēlnes “Priekšplāns” un “Fons” zem raksta paletes.

7. solis. Lietojiet izmaiņas
Ja nolemjat, ka jums nepatīk neviena no fona opcijām, noklikšķiniet uz pogas “Atiestatīt fonu”, lai atgrieztos iepriekšējā fonā. Pretējā gadījumā:
- Ja vēlaties, lai pašreizējā slaidā tiktu parādīts tikai jaunais fons, noklikšķiniet uz “Aizvērt”, lai saglabātu izmaiņas.
- Ja vēlaties, lai katrs prezentācijas slaids būtu ar jaunu fonu, noklikšķiniet uz “Lietot visiem”.
2. metode no 2: Google prezentāciju izmantošana

1. darbība. Atveriet Google disku
Lai izmantotu šo opciju, jums ir nepieciešams Gmail/Google konts. Norādiet savu tīmekļa pārlūkprogrammu uz drive.google.com un noklikšķiniet uz “Pāriet uz Google disku”. Kad tiek prasīts, ievadiet savu Gmail lietotājvārdu un paroli. Kad jūsu konts ir autentificēts, tiks parādīts jūsu Google diska konts.

2. solis. Augšupielādējiet savu PowerPoint prezentāciju
Ekrāna augšējā kreisajā stūrī noklikšķiniet uz pogas “Jauns”, pēc tam atlasiet “Failu augšupielāde”. Dodieties uz savu PowerPoint prezentāciju un noklikšķiniet uz "Atvērt".
- Kad augšupielāde ir pabeigta, ekrāna apakšdaļā parādīsies apstiprinājums. Veiciet dubultklikšķi uz sava PowerPoint faila nosaukuma šajā lodziņā, lai to palaistu skatītājā.
- Kad tiek parādīts prezentācijas priekšskatījums, noklikšķiniet uz “Atvērt ar” un atlasiet “Google prezentācijas”. Var paiet daži mirkļi, līdz tiek parādīti visi slaidu dati.

3. solis. Atlasiet modificējamo slaidu
Noklikšķiniet uz slaida ekrāna kreisajā pusē, lai mainītu tā fonu. Ja vēlaties mainīt visu slaidu fonu, pēc brīža varēsit to izdarīt.

4. solis. Skatiet slaidu fona opcijas
Ekrāna augšdaļā atveriet izvēlni “Slaids” un atlasiet “Mainīt fonu”. Pārlūkojot opcijas, jūs redzēsit savu atlases priekšskatījumu.

5. solis. Izvēlieties vienu krāsu kā fonu
Ja vēlaties, lai slaida fons būtu vienkrāsains, noklikšķiniet uz lodziņa blakus “Krāsa” un atlasiet to no paletes. Ja vēlaties, lai fons būtu caurspīdīgs, virs krāsu paletes noklikšķiniet uz “Caurspīdīgs”.

6. solis. Izmantojiet attēlu kā fonu
Lai fonu padarītu par attēlu, noklikšķiniet uz “Attēls”.
- Ja jūsu datorā ir vēlamais fona attēls, noklikšķiniet uz “Augšupielādēt”, pēc tam noklikšķiniet uz “Izvēlieties augšupielādējamo attēlu”. Dodieties uz attēla atrašanās vietu un noklikšķiniet uz “Atvērt”, pēc tam uz “Atlasīt”.
- Lai izmantotu attēlu no sava Google konta, noklikšķiniet uz “Google disks” un dodieties uz vēlamā fona attēla atrašanās vietu. Ja neesat pārliecināts, kur tas atrodas, meklēšanas lodziņā varat meklēt attēla nosaukumu. Kad esat to atradis, veiciet dubultklikšķi uz tā, lai saglabātu atlasi.

7. solis. Lai atsauktu izmaiņas, noklikšķiniet uz “Atiestatīt motīvu”
Ja izlemjat, ka jums nepatīk jūsu fona izvēle, noklikšķiniet uz “Atiestatīt motīvu”.

8. solis. Saglabājiet savu fonu
Lai atlasītajam slaidam piemērotu jauno fona izvēli, noklikšķiniet uz Gatavs. Ja vēlaties izmantot šo fonu katram prezentācijas slaidam, vispirms noklikšķiniet uz “Pievienot motīvam” un pēc tam uz “Gatavs”.
Video - izmantojot šo pakalpojumu, daļa informācijas var tikt kopīgota ar pakalpojumu YouTube

Padomi
- Microsoft PowerPoint dokumenta rediģēšana pakalpojumā Google prezentācijas var nedaudz mainīt citu prezentācijas formatēšanas informāciju. Pārlūkojiet visus savus slaidus, lai pārliecinātos, ka tie izskatās tā, kā vēlaties.
- Ja visi jūsu slaidi pēc fona ir līdzīgi (piemēram, galvenes, kājenes, ūdenszīmes), apsveriet veidnes vai “slaidu šablona” izveidi. Izmantojot slaidu šablonu, galvenās slaidā veiktās izmaiņas tiks izplatītas pārējos slaidos, tādējādi nevajadzēs manuāli rediģēt šo informāciju katrā slaidā.