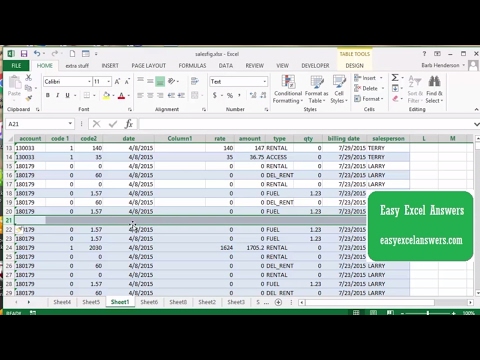Šie vienkāršie norādījumi izskaidros, kā lietot GPG kriptu, izmantojot e-pastu no Ubuntu. Tas ietver programmatūras iestatīšanu un šifrētas informācijas nosūtīšanu.
Soļi
1. daļa no 2: GPG iestatīšana

Solis 1. Instalējiet GPG
Lai to izdarītu, palaidiet termināli un ierakstiet “
sudo apt-get install gnupg
”Un izpildiet visus iespējamos aicinājumus.

2. solis. Instalējiet GPU GUI
Lai instalētu populāru GUI, dodieties uz termināli un ierakstiet “
sudo apt-get install kgpg
”. Izpildiet visus norādījumus, ko varat saņemt.

Solis 3. KGPG ikona būs redzama sadaļā Programmas → Piederumi. Lai palaistu KGPG, jums jānoklikšķina uz šīs ikonas

4. solis. Izveidojiet atslēgu komplektu
Lai to izdarītu, nolaižamajā joslā noklikšķiniet uz cilnes Taustiņi un nolaižamajā izvēlnē atlasiet Izveidot atslēgu pāri. Parādīsies jauns interfeiss. Jaunā saskarne lūgs jums sīkāku informāciju, lai tā varētu ģenerēt jūsu atslēgu pāri. Tā, piemēram, prasīs jūsu vārdu un e-pasta adresi.
- Lai norādītu vārdu, ievadiet savu segvārdu; Jūs varat atstāt e-pastu tukšu, ievietot savu īsto e-pasta adresi vai izmantot viltotu e-pasta adresi. Jāatzīmē, ka jūsu izmantotais vārds un e-pasta adrese būs redzama ikvienam, kam sūtāt savu publisko atslēgu.
- Tas arī lūgs jums komentāru, kuru varat atstāt tukšu, ja vēlaties, vai arī varat ievietot komentāru, ja jums ir iemesls to darīt.

5. solis. Izlemiet, vai jūsu atslēgas derīguma termiņš beigsies, un ja jā, tad kad
Parasti atslēgai nav nepieciešams derīguma termiņš, lai gan, ja jūtat nepieciešamību to ievietot, to varat izdarīt. Pēc derīguma termiņa beigām jūsu atslēga vairs nedarbosies, un jums būs jāģenerē jauns pāris.

6. solis. Izvēlieties atslēgas izmēru
Īkšķis, jo lielāks ir atslēgas izmērs, jo drošāki būs ar atslēgu šifrētie ziņojumi. Kā atslēgas izmēru izvēlieties 4096.

7. solis. Izvēlieties algoritmu
Jāizvēlas noklusējuma algoritms DSA un ElGamal.

8. solis. Pēc atbilstošo lauku aizpildīšanas noklikšķiniet uz pogas Labi
Jūs tiksit novirzīts uz jaunu saskarni un jums tiks lūgts ievadīt ieejas frāzi. Ieejas frāzei jābūt ļoti garai un nejaušai, vislabāk ir izmantot KeePassX, lai ģenerētu ieejas frāzi.

9. solis. Kad esat divas reizes ievadījis savu ieejas frāzi, noklikšķiniet uz ģenerēšanas pogas
Parādīsies logs, kurā paskaidrots, ka tiek ģenerēts jauns atslēgu pāris. Atslēgu pāra ģenerēšanas laikā peli vajadzētu pārvietot nejauši, lai radītu lielu entropijas daudzumu, tādējādi padarot atslēgu pāri drošāku. Turpiniet pārvietot peli, līdz tiek aizvērts ģenerējošā atslēgu pāra logs.

10. solis. Pēc atslēgu pāra ģenerēšanas logs tiks aizvērts

11. solis. Ņemiet vērā, ka tagad jūsu atslēgu piekariņā ir viens atslēgu komplekts (jūsu privātā atslēga un jūsu publiskā atslēga)
Jums ir jānosūta publiskā atslēga visiem tiem, ar kuriem vēlaties sazināties, lai viņi varētu šifrēt informāciju pirms nosūtīšanas jums. Lai to izdarītu, ar peles labo pogu noklikšķiniet uz tikko izveidotā atslēgu pāra un atlasiet eksportēt publiskās atslēgas. Parādīsies jauns logs, kurā tiks jautāts, uz kurieni vēlaties eksportēt publisko atslēgu. Atlasiet starpliktuvi. Jūsu publiskā atslēga tagad tiks saglabāta starpliktuvē (tas nozīmē, ka tā tiks ielīmēta, kad kaut ko ielīmēsit.)

12. solis. Nosūtiet savu publisko atslēgu citiem, izmantojot forumus, atslēgu serverus, e-pastus utt
vienkārši ielīmējot atslēgu vietā, kur vēlaties to parādīt. Tagad citi var izmantot jūsu publisko atslēgu, lai nosūtītu jums šifrētu informāciju.

13. solis. Kad kāds jums ir nosūtījis šifrētu informāciju, nokopējiet informāciju starpliktuvē
Dodieties uz KGPG un izvēlieties Fails → Atvērt redaktoru. Tiks atvērts jauns logs, kurā varēsit ievadīt tekstu. Ielīmējiet šifrēto informāciju šajā logā un atlasiet atšifrēt. Jums tiks prasīts ievadīt ieejas frāzi. Pēc pareizas ieejas frāzes ievadīšanas informācija tiks atšifrēta, un jūs varēsit to izlasīt.
2. daļa no 2: Šifrētas informācijas nosūtīšana citām personām, izmantojot GPG

1. solis. Augšupielādējiet viņu atslēgu savā atslēgu piekariņā
Lai to izdarītu, kopējiet viņu publisko atslēgu starpliktuvē. Tagad dodieties uz KGPG un dodieties uz Atslēgas → Importēt atslēgas. Tiks atvērts jauns logs un jautās, no kurienes vēlaties importēt jauno atslēgu. Atlasiet starpliktuvi un pēc tam noklikšķiniet uz Labi. Personu publiskā atslēga tiks pievienota jūsu atslēgu piekariņam.

2. solis. Tagad, kad jums ir tās personas publiskā atslēga, kurai vēlaties nosūtīt šifrētu informāciju, dodieties uz Fails → Atvērt redaktoru
Tiks atvērts jauns logs, kurā varēsit ievadīt tekstu. Šajā logā ierakstiet ziņojumu, kuru vēlaties nosūtīt personai, un pēc tam noklikšķiniet uz pogas Šifrēt. Parādīsies jauns logs, kurā tiks jautāts, kuru atslēgu vēlaties izmantot informācijas šifrēšanai.

3. solis. Ja neesat iestatījis personas publisko atslēgu kā uzticamu, jums būs jānoklikšķina uz opciju pogas un jāatzīmē atzīme blakus opcijai “Atļaut šifrēšanu ar neuzticamām atslēgām”
Tagad vienkārši noklikšķiniet uz tās personas atslēgas, kurai ziņojums ir paredzēts, un atlasiet Labi. Jūsu ziņojums tagad ir šifrēts.
Lai nosūtītu ziņojumu personai, vienkārši nokopējiet un ielīmējiet šifrēto teksta bloku starpliktuvē un nosūtiet viņam pa e-pastu vai nosūtiet viņam privātā ziņojumā vai kā citādi

4. solis. Parakstiet savu šifrēto ziņojumu, lai indivīds zinātu, ka tas tiešām nāk no jums (vai kāda cita, kam ir piekļuve jūsu privātajai atslēgai un ieejas frāzei)
.. kam vajadzētu būt tikai tev). Lai parakstītu šifrētu ziņojumu, noklikšķiniet uz pogas parakstīt/verificēt un atlasiet savu privāto atslēgu. Jums tiks piedāvāts ievadīt savu ieejas frāzi, un pēc pareizas paroles ievadīšanas jūsu ziņojumam tiks pievienots paraksts.

5. solis. Ja jums ir publiskā atslēga, varat pārbaudīt parakstītos ziņojumus, ko viņi jums sūta
Lai to izdarītu:
- Vienkārši ielīmējiet viņu parakstīto ziņojumu redaktorā un noklikšķiniet uz pogas parakstīt/pārbaudīt. Tiks atvērts logs, kurā norādīts, vai paraksts ir derīgs.
- Pēc paraksta pārbaudes noņemiet parakstu no redaktora. Jums būs arī jānoņem viens papildu “*” ziņojuma augšdaļā un apakšā, lai “***** BEGIN PGP MESSAGE *****” būtu pirmā rinda un “***** ENG PGP MESSAGE *****”ir pēdējā rinda.
- Pēc tam vienkārši noklikšķiniet uz atšifrēšanas taustiņa un pēc uzaicinājuma ievadiet savu ieejas frāzi.