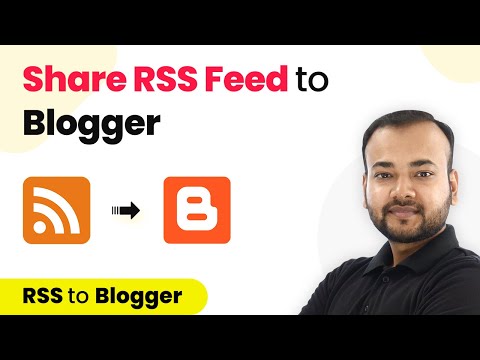Šajā rakstā wikiHow iemācīts ierakstīt Zoom sapulci, izmantojot Windows vai Mac datora darbvirsmas klientu. Tālummaiņas klients ļauj ērti sākt sapulci, ierakstīt sapulci un koplietot datora ekrānu ar citiem sapulces dalībniekiem.
Soļi
1. daļa no 2: konta izveide

1. solis. Pārlūkprogrammā dodieties uz vietni
Izmantojot vēlamo tīmekļa pārlūkprogrammu, dodieties uz oficiālo Zoom vietni.

2. solis. Noklikšķiniet uz Reģistrēties, tas ir bez maksas
Tā ir zilā poga augšējā labajā stūrī. Ja jums jau ir Zoom konts, noklikšķiniet uz "Pierakstīties".

3. solis. Ierakstiet savu e -pasta adresi un noklikšķiniet uz Reģistrēties
Varat izmantot jebkuru e -pasta adresi, bet, ja darba sapulcēm izmantojat tālummaiņu, iespējams, vēlēsities izmantot savu darba e -pastu.

4. solis Uznirstošajā logā noklikšķiniet uz Reģistrēties
Reģistrējoties jūs piekrītat noteikumiem un nosacījumiem. Noklikšķiniet uz saites uznirstošajā logā, lai izlasītu noteikumus un nosacījumus. Uz jūsu e -pastu tiks nosūtīts apstiprinājuma e -pasts.

5. solis. Pārbaudiet savu e -pastu
Jums vajadzētu saņemt apstiprinājuma e -pastu no Zoom. Ja iesūtnē neredzat e -pastu, pārbaudiet surogātpasta mapi vai nevēlamā pasta mapi. Ja neesat saņēmis apstiprinājuma e -pastu, noklikšķiniet uz "Sūtīt e -pastu vēlreiz" tīmekļa vietnē.

6. solis. E -pastā noklikšķiniet uz Aktivizēt kontu
Tā ir lielā zilā poga jūsu e -pastā. Tiksiet novirzīts uz citu e -pasta lapu, kurā pabeigsiet sava konta iestatīšanu.

7. solis. Ievadiet savu vārdu un izveidojiet paroli
Pirmajos divos lodziņos ierakstiet savu vārdu un uzvārdu. Izveidojiet paroli trešajā un ceturtajā lodziņā. Parolē ir jābūt vismaz sešām rakstzīmēm, un tajā jābūt burtu un ciparu kombinācijai. Pārliecinieties, ka abās ailēs esat ievadījis vienu un to pašu paroli. Kad esat pabeidzis, noklikšķiniet uz "Turpināt".

8. Noklikšķiniet uz Es neesmu robots
Noklikšķiniet uz izvēles rūtiņas zem e -pasta ielūguma lodziņiem. Šī aile apstiprina, ka esat persona.

9. solis. Uzaiciniet lietotājus uz sapulci (pēc izvēles)
Ir trīs lodziņi, kuros varat ierakstīt e -pasta adresi. Izmantojiet šīs rūtiņas, lai uzaicinātu citus uz savu sapulci. Noklikšķiniet uz "Pievienot citu e -pastu", ja vēlaties uzaicināt vairāk cilvēku. Kad esat pabeidzis, noklikšķiniet uz "Uzaicināt". Ja pašlaik nevēlaties nevienu uzaicināt, noklikšķiniet uz “Izlaist šo darbību”. Tiks atvērta tīmekļa lapa, kurā varēsit sākt sapulci.

10. solis. Noklikšķiniet uz Sākt sapulci tūlīt
Tas ir oranžais lodziņš zem URL. Izmantojiet URL, lai uzaicinātu citus uz sapulci. Tiks atvērta lapa, kurā varēsit lejupielādēt Zoom klientu.

11. solis. Noklikšķiniet uz Lejupielādēt un palaist tālummaiņu
Tā ir saite tīmekļa pārlūkprogrammas apakšā.

12. solis. Noklikšķiniet uz tālummaiņas palaišanas faila
Datorā tas ir “Zoom_Launcher.exe”, bet Mac - “Zoomusinstaller.pkg”. Pēc noklusējuma lejupielādētie faili būs atrodami mapē Lejupielādēt. Tādējādi tiks palaists tālummaiņas klients un sapulce.
2. daļa no 2: Sapulces ierakstīšana

1. solis. Noklikšķiniet uz pogas Ierakstīt
Tā ir apļveida poga tālummaiņas klienta apakšā. Lai apturētu ierakstīšanu, varat noklikšķināt uz apturēšanas vai pauzes ikonas.

2. solis. Noklikšķiniet uz Koplietot ekrānu
Tā ir zaļā ikona ar lodziņu un bultiņu, kas vērsta uz augšu apakšā centrā.

3. solis. Atlasiet logu, kuru vēlaties kopīgot
Atlasiet "Darbvirsma", lai koplietotu visu datora ekrānā, kā arī varat izvēlēties konkrētu lietotni vai tāfeli.
Varat arī koplietot savu iPhone vai iPad ekrānu, taču jums jāinstalē papildu spraudnis

4. solis. Noklikšķiniet uz Koplietot ekrānu
Tā ir zilā poga uznirstošā loga apakšā. Tādējādi jūsu logs vai darbvirsma tiks kopīgota ar dalībniekiem.
Kad esat pabeidzis darbvirsmas, tāfeles vai darbvirsmas lietojumprogrammas kopīgošanu, ekrāna augšdaļā noklikšķiniet uz "Apturēt kopīgošanu"

5. solis. Noklikšķiniet uz Beigt sapulci
Tas atrodas apakšējā labajā stūrī. Kad sapulce beidzas, ieraksts tiks pārvērsts MP4 failā. File Explorer automātiski atvērs mapi ar ierakstīto sapulci.

6. Piekļūstiet ierakstam
Kad esat pabeidzis sapulci, varat pārskatīt savu ierakstu, atverot video failu mapē Dokumenti. Lai piekļūtu sapulces videoklipam operētājsistēmā Windows:
-
Atveriet File Explorer

File_Explorer_Icon {{/verifierId}} {{#verifierId}} {{#verifierData.articleReviewersUrl}} {{verifierData.name}} {{/verifierData.articleReviewersUrl}} {{^verifierData.articleReviewersUrl}} {{verifierData.name}} {{/verifierData.articleReviewersUrl}} {{{verifierData.blurb}}} {{/verifierId}} {{^verifierId}} {{{submittedterDisplayName}}} {{/verifierId}} {{qa_answerer_label}} {{## isTopAnswerer}} {{^qa_desktop}} {{/qa_desktop}} {{/isTopAnswerer}} {{#obscureAnswers}} {{#staffAnswerer}} {{#qa_amp}} {{/qa_amp}} {{^qa_amp} } {{/qa_amp}}
{{qa_purchase_obscured_answer_staff_header}} {{qa_purchase_obscured_answer_staff_prompt}}
{{/staffAnswerer}} {{#verifierId}} {{#qa_amp}} {{/qa_amp}} {{^qa_amp}} {{/qa_amp}}
{{qa_purchase_obscured_answer_header}} {{qa_purchase_obscured_answer_prompt}}
{{/verifierId}} {{/obscureAnswers}} {{{curatedQuestion.curatedAnswer.text}}} {{^qa_amp}} {{^qa_hide_ratings}} {{> thumbs_qa_widget}} {{/qa_hide_ratings}} {{^ qa_anon}} {{qa_flag_duplicate}}
Paldies!
{{/qa_anon}} {{/qa_amp}}