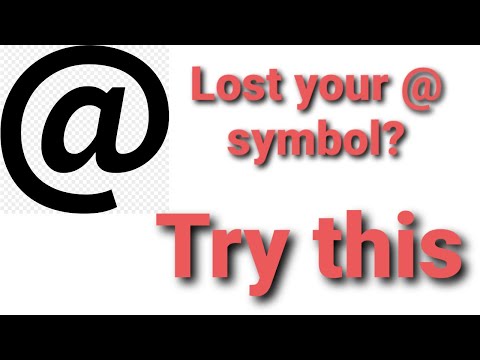Vai vēlaties papildināt savu darbvirsmu? Pielāgotas ikonas var ievērojami palīdzēt jūsu datoram justies kā “jūsu”. Izmantojot bezmaksas attēlu rediģēšanas programmatūru, piemēram, GIMP, jūs varat ātri pārvērst jebkuru attēlu par skaistu, pielāgojamu ikonu, kuru varat izmantot jebkurā vietā. Skatiet 1. darbību, lai uzzinātu, kā to izdarīt.
Soļi
1. daļa no 2: attēla sagatavošana

1. solis. Iegūstiet vai izveidojiet savu pamata attēlu
Lai izveidotu ikonu, varat izmantot jebkuru attēla failu, taču tam jābūt vismaz 256 X 256 pikseļu lielam. Tas ļaus tai labi pielāgoties dažādiem ikonu izmēriem. Nav svarīgi, vai attēlā ir lietas, kuras nevēlaties iekļaut pēdējā ikonā; jūs izdzēsīsit visu, ko nevēlaties paturēt.
- Ņemiet vērā, ka ikonas ir kvadrātveida, tāpēc jūsu attēlam ir labi jāiekļaujas kvadrātā. Ja tā ir pārāk gara, ikona, iespējams, izskatīsies saspiesta.
- Ja veidojat Mac OS X ikonas, to izmērs var būt 512 X 512 pikseļi.
- Jūs varat izveidot savus attēlus no nulles, izmantojot savu iecienītāko zīmēšanas programmatūru, vai arī varat izmantot jebkuru fotoattēlu, zīmējumu vai citu attēla failu.

2. solis. Instalējiet attēlu rediģēšanas programmu
Lai izveidotu ikonas failu, jums būs nepieciešama nedaudz jaudīgāka programma nekā Paint. Jūs varat izmantot Photoshop, taču bezmaksas attēlu redaktori, piemēram, GIMP un Pixlr, darbosies lieliski.
Šajā rokasgrāmatā tiek izmantots GIMP, jo tā ir bezmaksas programma, kas pieejama visās operētājsistēmās. Process ir ļoti līdzīgs Photoshop un Pixlr

3. solis. Atveriet attēlu redaktorā
Atveriet lejupielādēto vai izveidoto attēlu, izmantojot GIMP. Attēls parādīsies logā ekrāna vidū.

4. solis. Pievienojiet alfa kanālu
Alfa kanāls ir pārredzamības slānis. Tas ļaus ikonai iegūt caurspīdīgu fonu, izdzēšot nevēlamās attēla daļas. Lai pievienotu alfa kanālu, ar peles labo pogu noklikšķiniet uz slāņa slāņu logā ekrāna labajā pusē. Atlasiet "Pievienot alfa kanālu".

5. solis. Ievietojiet ātro masku
Ātrā maska ļaus jums viegli atbrīvoties no tām attēla daļām, kuras nevēlaties paturēt. Lai ievietotu ātro masku, nospiediet ⇧ Shift+Q. Virs attēla parādīsies sarkans slānis.

6. solis. Izdzēsiet masku virs tās daļas, kuru vēlaties paturēt
Rīkjoslas logā ekrāna kreisajā pusē atlasiet Dzēšgumijas rīku. Izmantojiet rīku, lai izdzēstu sarkano slāni virs attēla daļas, kuru vēlaties saglabāt. Piemēram, ja jums ir telefona attēls, kas atrodas uz galda un vēlaties izmantot tālruni kā ikonu, izdzēsiet sarkano slāni tikai no tālruņa.
- Lai pielāgotu dzēšgumijas izmēru, izmantojiet rīkjoslas loga cilni Rīka opcijas. Varat arī tuvināt, lai nodrošinātu, ka izdzēšat tieši to, ko vēlaties.
- Dzēšot masku, jūs noņemsiet tikai masku, nevis attēlu zem tā.

7. solis. Pārslēgt masku
Kad esat pabeidzis notīrīt masku no daļas, kuru vēlaties paturēt, vēlreiz nospiediet ⇧ Shift+Q, lai noņemtu masku. Tiks atlasīta dzēstā attēla daļa.

8. solis. Izdzēsiet fonu
Nospiediet Ctrl+I vai noklikšķiniet uz Atlasīt → Apgriezt. Tas atlasīs visu attēlā redzamo, izņemot to daļu, no kuras esat izdzēsis masku. Nospiediet Del, lai izdzēstu atlasi, atstājot tikai ikonas tēmu.
2. daļa no 2: Ikonas izveide

1. solis. Mainiet audekla izmēru
Noklikšķiniet uz Attēls → Audekla izmērs. Parādītajā logā noklikšķiniet uz ķēdes ikonas, lai atsaistītu platumu un augstumu. Mainiet audekla izmēru uz izmēru, kas labi parāda objektu, un pārliecinieties, ka platumam un augstumam ir iestatīts vienāds skaitlis.
- Izmantojiet nobīdes vērtības, lai centrētu attēlu jaunajā audeklā, pirms noklikšķināt uz pogas Mainīt.
- Kad esat mainījis attēla izmēru, ar peles labo pogu noklikšķiniet uz slāņa un atlasiet “Slānis līdz attēla izmēram”. Tas mainīs slāņa robežu, lai tā atbilstu audekla izmēram.

2. darbība. Pielāgojiet krāsu
Ja vēlaties, varat izmantot GIMP krāsu rīkus, lai mainītu attēla krāsu. Vienkāršākais veids, kā to izdarīt, ir noklikšķināt uz Krāsa → Krāsot un pēc tam spēlēties ar iestatījumiem, līdz atrodat krāsu, kas, jūsuprāt, izskatās vislabāk.

3. Izveidojiet dažādus ikonu izmērus
Pēdējais ikonas izveides solis ir nodrošināt, ka attēls atbalsta visus dažādos ikonu izmērus. Tas ir būtiski, ja vēlaties izmantot ikonu dažādās operētājsistēmas zonās un vēlaties, lai ikona tiktu palielināta, kad ikonas lielums tiek palielināts vai samazināts.
- Kopējiet slāni. Slāņu logā noklikšķiniet uz Slānis un nospiediet Ctrl+C.
- Mērogot sākotnējo slāni. Atveriet rīku Mērogošana, nospiežot ⇧ Shift+T un mainiet attēla mērogu uz 256 X 256 pikseļi. Noklikšķiniet uz Attēls → Piemērot audeklu slāņiem. (Piezīme: ja veidojat OS X ikonu kopu, sāciet ar 512 X 512)
- Izveidojiet pirmo kopiju. Nospiediet Ctrl+V, lai ielīmētu slāni. Noklikšķiniet uz Slānis → Uz jaunu slāni. Atveriet rīku Mērogs un mainiet izmēru uz 128 X 128.
- Izveidojiet otro kopiju. Nospiediet Ctrl+V, lai ielīmētu slāni. Noklikšķiniet uz Slānis → Uz jaunu slāni. Atveriet rīku Mērogs un mainiet izmēru uz 48 X 48.
- Izveidojiet trešo eksemplāru. Nospiediet Ctrl+V, lai ielīmētu slāni. Noklikšķiniet uz Slānis → Uz jaunu slāni. Atveriet rīku Mērogs un mainiet izmēru uz 32 X 32.
- Izveidojiet ceturto eksemplāru. Nospiediet Ctrl+V, lai ielīmētu slāni. Noklikšķiniet uz Slānis → Uz jaunu slāni. Atveriet rīku Mērogs un mainiet izmēru uz 16 X 16.

4. solis. Pārbaudiet savus slāņus
Jums vajadzētu būt 5 slāņiem, katrs ar mazāku attēlu nekā iepriekšējais. Ja kāds no tiem izskatās neskaidrs, atveriet asināšanas rīku, noklikšķinot uz Filtri → Uzlabot → Asināt. Noregulējiet slīdni, līdz attēls kļūst skaidrāks.

5. solis. Saglabājiet attēlu kā ikonu
Noklikšķiniet uz Fails → Eksportēt. Logā Eksportēt attēlu mainiet paplašinājumu augšējā laukā uz ".ico" un izvēlieties vietu, kur saglabāt ikonu. Parādīsies logs ar jautājumu, vai vēlaties saspiest kādu no slāņiem. Atzīmējiet izvēles rūtiņu, lai saspiestu divus lielākos slāņus, ja vien neizmantojat Windows XP.

6. solis. Izmantojiet ikonu
Kad esat eksportējis attēlu.ico formātā, varat to izmantot, lai aizstātu ikonu jebkuram failam vai mapei.
- Skatiet šo rokasgrāmatu, lai mainītu ikonas savā Windows datorā.
- Skatiet šo rokasgrāmatu, lai mainītu ikonas savā Mac OS X datorā. Lai mainītu ICO failu uz ICNS failu (Mac ikonas faila formāts), jums būs jāizmanto bezmaksas tiešsaistes pārveidotājs.