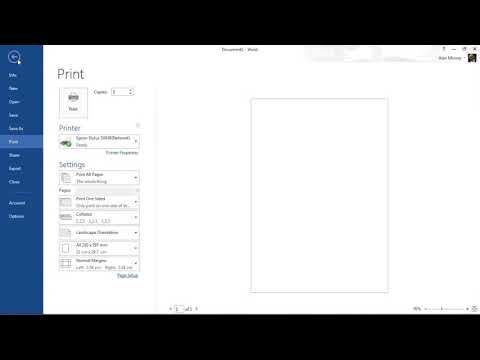Operētājsistēmā Mac OS X jūs varat mainīt ikonu gandrīz jebkuram datora failam. Vairumā gadījumu tas ir tik vienkārši, kā kopēt-ielīmēt attēlu labajā logā. Ja vēlaties mainīt noteiktas īpašās ikonas, piemēram, Finder, jums būs jāiedziļinās Apple sistēmā.
Soļi
1. daļa no 3: attēla kopēšana

1. darbība. Kopējiet attēlu no cita faila
Ja jums patīk citas faila ikonas izskats, dodieties uz šo failu. Turiet nospiestu Control un noklikšķiniet uz faila nosaukuma, pēc tam atlasiet Get Info. Tiks atvērts jauns logs ar faila ikonu augšējā kreisajā stūrī. Noklikšķiniet uz šīs ikonas (tai vajadzētu būt zilā krāsā), pēc tam augšējā izvēlnē atlasiet Rediģēt → Kopēt.
Kad esat nokopējis attēlu, pārejiet pie tā izmantošanas kā ikonas

2. darbība. Kopējiet saglabāto attēlu
Atrodiet attēla failu, kuru vēlaties izmantot kā ikonu, un atveriet to. Izmantojiet augšējo izvēlni, lai atlasītu Rediģēt → Atlasīt visu, pēc tam Rediģēt → Kopēt. Ja vēlaties izmantot tikai daļu attēla, turiet nospiestu peles pogu un velciet, lai ap šo sadaļu izveidotu lodziņu, pēc tam izmantojiet komandu Kopēt. Tagad to var izmantot kā ikonu.

Solis 3. Uzņemiet ekrānuzņēmumu
Atveriet attēlu un vienlaikus nospiediet šādus taustiņus: ⌘ Command + Control + ⇧ Shift + 4. Kursoram jāpārvēršas par krustu. Turiet nospiestu peles pogu un velciet, lai atlasītu ekrāna apgabalu, kurā veikt ekrānuzņēmumu. Šis attēls tagad tiks saglabāts starpliktuvē (nokopēts). Izlaidiet uz leju, lai uzzinātu, kā to izmantot kā ikonas attēlu.
Ja vēlaties arī saglabāt kopiju savā darbvirsmā, izmantojiet to pašu taustiņu kombināciju bez vadības

4. solis. Meklējiet citas ikonas
Ja vēlaties mainīt ikonu, bet neesat pārliecināts, ar ko to aizstāt, meklējiet ikonu kolekcijas tiešsaistē. Operētājsistēmā Mac OS X tiek izmantoti kvadrātveida attēli ICNS formātā, taču attēlus var kopēt un ielīmēt visbiežāk izmantotajos attēlu formātos.
2. daļa no 3: Attēla izmantošana kā ikona

1. solis. Atrodiet ikonu, kuru vēlaties mainīt
Dodieties uz mapi, kurā ir fails, kuru vēlaties mainīt. Ja vēlaties mainīt doka ikonu, noklikšķiniet uz Control un noklikšķiniet uz Opcijas → Rādīt Finder.
- Varat mainīt ikonu lielākajai daļai mapju, lietojumprogrammu un dokumentu.
- Dažas īpašās ikonas nevar mainīt šādā veidā, tostarp ikonas Finder un Trash. Tos var mainīt, izmantojot sistēmas mapes metodi vai izmantojot lejupielādējamu programmatūru, piemēram, LiteIcon (vai Candybar vecākām OS X versijām).

2. solis. Atveriet šī faila informācijas logu
Atlasiet failu, noklikšķinot uz tā nosaukuma vai attēla. Ctrl noklikšķiniet uz faila un nolaižamajā izvēlnē atlasiet Iegūt informāciju. Atveras jauns logs ar informāciju par šo failu.
Šo logu var atvērt arī ar karsto taustiņu ⌘ Command+i vai augšējās izvēlnes opciju Fails → Iegūt informāciju

Solis 3. Augšējā kreisajā stūrī atlasiet attēlu
Faila ikona atrodas šī loga augšējā kreisajā stūrī. Noklikšķiniet uz tā, lai to atlasītu, un jums vajadzētu redzēt to izceltu zilā krāsā.

4. solis. Ielīmējiet kopēto attēlu
Ielīmējiet kopēto attēlu, izmantojot karsto taustiņu ⌘ Command + V vai augšējās izvēlnes komandu Rediģēt → Ielīmēt. Tam vajadzētu mainīt faila ikonu uz iepriekš kopēto attēlu.
Tas mainīs tikai konkrētā faila ikonu, nevis visu šāda veida failus

Solis 5. Problēmu novēršana
Ja tiek parādīts logs, kurā tiek prasīta parole, jūs mēģināt mainīt failu, kuram jums nav pilnīgas piekļuves. Šo failu ikonas var mainīt tikai tad, ja ievadāt administratora paroli vai piesakāties kontā ar piekļuvi.
- Ja uzskatāt, ka jūsu kontam vajadzētu būt piekļuvei, loga Iegūt informāciju apakšdaļā izvērsiet sadaļu Kopīgošana un atļaujas. Mainiet sava konta nosaukuma atļaujas iestatījumu uz “Lasīt un rakstīt”.
- Ja tas joprojām nedarbojas, mēģiniet kopēt un ielīmēt otro reizi vai restartējiet datoru.
3. daļa no 3: Sistēmas ikonu mapes izmantošana

1. solis. Ziniet riskus
Šī metode parāda, kā piekļūt mapei, kurā tiek saglabātas visas sistēmas ikonas. Tas ļauj mainīt ikonas īpašiem vienumiem, piemēram, Finder un Trash, vai mainīt noklusējuma ikonas visam faila tipam. Šeit pārrakstot svarīgas ikonas vai pieļaujot kļūdu, datora lietošana var kļūt ļoti mulsinoša.

2. solis. Piesakieties administratora kontā
Šai mapei var piekļūt tikai administratora konts.

3. solis. Atveriet logu Pāriet uz mapi
Dokā noklikšķiniet uz Finder ikonas, pēc tam izmantojiet komandu ⌘ Command + ⇧ Shift + G (vai dodieties uz → Pāriet uz mapi augšējā izvēlnē.

4. solis. Ievadiet sistēmas ikonu mapes adresi
Kopējiet un ielīmējiet parādītajā logā šādu tekstu:
/System/Library/CoreServices/CoreTypes.bundle/Contents/Resources/

5. solis. Izpētiet ikonas
Aizstājot ikonu ar jaunu.icns failu ar tādu pašu nosaukumu, jūsu datorā tiks mainīti gandrīz visi šīs ikonas gadījumi. Izmaiņu veikšana nav ieteicama, ja vien vispirms neizveidojat faila kopijas. Saglabājiet kopijas viegli atrodamās mapēs. Lai atsauktu izmaiņas, atgrieziet kopiju šajā sistēmas ikonu mapē ar precīzu nosaukumu, kāds tam bija iepriekš.
- Varat arī dublēt datoru un atjaunot to, ja pieļaujat kļūdu.
- Ja vēlaties izveidot savas failu ikonas, izveidojiet caurspīdīgu-p.webp" />