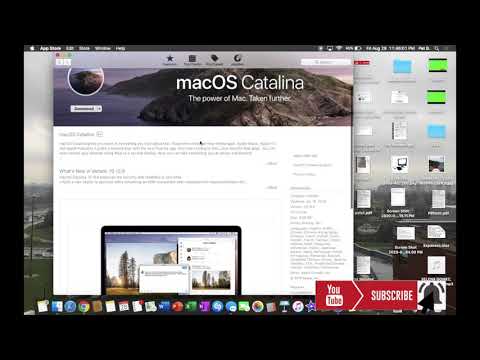Chkdsk pārbauda cieto disku un izveido displeja statusa atskaiti, pamatojoties uz failu sistēmu. To var izmantot, lai atklātu un labotu kļūdas diskā. Izpildiet šo rokasgrāmatu, lai palaistu Chkdsk jebkurā Windows versijā, kā arī tās Mac OS X ekvivalentu.
Soļi
1. metode no 3: izmantojot Windows (jebkura versija)

1. solis. Noklikšķiniet uz pogas Sākt
Atlasiet Dators vai Mans dators. Tiks atvērts visu jūsu disku saraksts. Atrodiet diskdzini, kurā vēlaties pārbaudīt kļūdas.

2. solis. Ar peles labo pogu noklikšķiniet uz diska ikonas
Izvēlnē atlasiet Rekvizīti. Jaunajā logā atlasiet cilni Rīki. Šie ir pamata cietā diska rīki. Kļūdu pārbaude palaiž chkdsk darbību. Noklikšķiniet uz Pārbaudīt tūlīt…

3. solis. Atlasiet opcijas chkdsk
Jūs varat izlemt, vai vēlaties, lai chkdsk labotu kļūdas un atgūtu sliktos sektorus. Ja atzīmējat kādu no izvēles rūtiņām un mēģināt skenēt jūsu operētājsistēmas izmantoto cieto disku, tas liks jums restartēt. Ja to darāt, chkdsk tiks palaists pirms Windows palaišanas.
Jums jāpiesakās kā administratoram
2. metode no 3: izmantojot komandrindu

1. solis. Restartējiet datoru
Kad dators sāk darboties, atkārtoti nospiediet taustiņu F8, līdz tiek parādītas papildu sāknēšanas opcijas. Šī izvēlne ļauj ielādēt komandu uzvedni, neielādējot Windows.

2. solis. Atlasiet “Drošais režīms ar komandu uzvedni
”Dators turpinās palaišanu, un jūs redzēsit ielādējamo draiveru sarakstu. Kad viņi būs pabeiguši ielādi, jums tiks parādīta komandu uzvedne.

Solis 3. Palaidiet chkdsk
Ierakstiet “chkdsk” un nospiediet enter, lai pārbaudītu pašreizējo disku, neizlabojot kļūdas.
- Lai palaistu chkdsk un labotu kļūdas, ierakstiet “chkdsk c:/f”. Aizstājiet “c” ar diska burtu, kuru vēlaties labot.
- Lai palaistu chkdsk un labotu kļūdas, atrodiet sektorus un izgūstiet datus, ierakstiet “chkdsk c:/r”. Aizstājiet “c” ar diska burtu, kuru vēlaties labot.
- Ja disks tiek izmantots, jums var tikt piedāvāts restartēt. Ja tiek prasīts, nospiediet Y, lai akceptētu.
3. metode no 3: izmantojot Mac OS X

1. darbība. Palaidiet diska utilītu
Diska utilīta nodrošina tādas pašas pamatfunkcijas kā Chkdsk Windows mašīnām. Jums būs nepieciešams Mac OS X instalācijas DVD.

2. solis. Ieslēdziet Mac un ievietojiet kompaktdisku
Turiet nospiestu taustiņu “C”. Tādējādi tiks ielādēta Mac OS iestatīšanas programma. Lai turpinātu, izvēlieties valodu.

3. solis. Atveriet diska utilītu
To var atrast darbvirsmas izvēlņu joslā. Atlasiet cieto disku, kuru vēlaties labot, un noklikšķiniet uz Labot skaļumu.