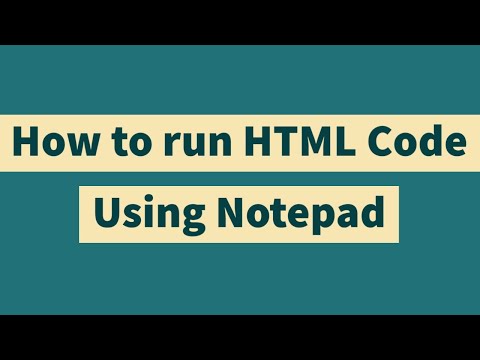Ja jūs aizraujaties ar datorspēlēm, iespējams, vēlaties, lai spēles izskatītos un darbotos pēc iespējas labāk. Viena no jaudīga spēļu datora atslēgām ir grafiskā karte, un, izmantojot NVIDIA kartes, varat saistīt divas vai vairākas vienas un tās pašas kartes, lai ievērojami palielinātu veiktspēju. Izpildiet šo rokasgrāmatu, lai uzzinātu, kā to izdarīt.
Soļi
1. daļa no 3: karšu uzstādīšana

1. solis. Pārliecinieties, vai jūsu operētājsistēma atbalsta SLI
Divu karšu SLI tiek atbalstīts operētājsistēmās Windows Vista, 7, 8, 10 un Linux. Trīs un četru karšu SLI tiek atbalstīts operētājsistēmās Windows Vista, 7, 8 un 10, bet ne Linux.

2. darbība. Pārbaudiet esošās sastāvdaļas
SLI ir nepieciešama mātesplate ar vairākām PCI-Express (PCI-E) ligzdām, kā arī barošanas avots ar pietiekami daudz savienotāju vairākām grafikas kartēm. Jūs vēlaties barošanas avotu, kura jauda ir vismaz 650 vati.
- Dažās kartēs SLI var darboties līdz četrām vienlaicīgām kartēm. Lielākā daļa karšu ir paredzētas divu karšu iestatīšanai.
- Vairāk karšu nozīmē lielāku jaudu.

3. Iegūstiet ar SLI saderīgas kartes
Gandrīz visas jaunākās NVidia kartes var instalēt SLI konfigurācijā. Lai instalētu SLI, jums būs nepieciešamas vismaz divas viena modeļa kartes un atmiņa.
- Kartes ir jāizgatavo Nvidia, bet ne obligāti vienam un tam pašam ražotājam (piemēram, Gigabyte vai MSI), un tām jābūt vienādam modelim un atmiņas apjomam.
- Kartēm nav jābūt vienādam pulksteņa ātrumam, lai gan, ja ātrumi nav vienādi, var rasties veiktspējas samazināšanās.

4. solis. Instalējiet grafikas kartes
Instalējiet abas kartes mātesplates PCI-E ligzdās. Grafikas kartes tiek ievietotas slotos kā parasti. Uzmanieties, lai nesalauztu nevienu cilni un neievietotu kārtis nepāra leņķī. Kad kartes ir ievietotas, piestipriniet tās pie korpusa ar skrūvēm.

5. solis. Uzstādiet SLI tiltu
Visiem ar SLI spējīgajiem dēļiem jābūt iepakotiem ar SLI tiltu. Šis savienotājs ir pievienots karšu augšdaļai un savieno kartes viena ar otru. Tas ļauj kartēm runāt tieši savā starpā.
Lai SLI būtu iespējots, tilts nav nepieciešams. Ja nav tilta, SLI savienojums tiks veikts, izmantojot mātesplates PCI slotus. Tā rezultātā samazinās veiktspēja
2. daļa no 3: SLI iestatīšana

1. solis. Ieslēdziet datoru
Kad esat instalējis grafikas kartes, aizveriet korpusu un pārstartējiet datoru. Jums nav jāveic nekādas izmaiņas iestatījumos tikai pēc Windows vai Linux ielādes.

2. solis. Instalējiet draiverus
Jūsu operētājsistēmai vajadzētu automātiski noteikt jūsu grafiskās kartes un mēģināt tām instalēt draiverus. Šis process var aizņemt vairāk laika nekā vienas grafikas kartes instalēšana, jo draiveri ir jāinstalē katrai kartei atsevišķi.
Ja instalēšana nesākas automātiski, lejupielādējiet jaunākos draiverus no NVidia vietnes un palaidiet instalācijas failu, kad lejupielāde ir pabeigta

3. solis. Iespējot SLI
Kad draiveri ir instalēti, ar peles labo pogu noklikšķiniet uz darbvirsmas un atlasiet NVidia vadības panelis. Tiks atvērts jauns logs, kas ļaus jums pielāgot grafikas iestatījumus. Atrodiet izvēlnes opciju ar nosaukumu “Configure SLI, Surround, Physx”.
- Atlasiet “Maksimizēt 3D veiktspēju” un noklikšķiniet uz Lietot.
- Kad SLI konfigurācija ir iespējota, ekrāns mirgos vairākas reizes. Jums tiks jautāts, vai vēlaties saglabāt šos iestatījumus.
- Ja šīs opcijas nav, jūsu sistēma, visticamāk, neatpazīst vienu vai vairākas jūsu kartes. Atveriet ierīces pārvaldnieku vadības panelī un pārbaudiet, vai visi diski ir redzami sadaļā Displeja adapteri. Ja jūsu kartes netiek rādītas, pārbaudiet, vai tās ir pareizi pievienotas un vai tām ir instalēti draiveri.

4. solis. Ieslēdziet SLI
Kreisajā izvēlnē noklikšķiniet uz saites Pārvaldīt 3D iestatījumus. Sadaļā Globālie iestatījumi ritiniet uz leju, līdz atrodat ierakstu “SLI veiktspējas režīms”. Mainiet iestatījumus no “Single GPU” uz “Alternate Frame Rendering 2”. Tas ieslēgs SLI režīmu visām jūsu programmām.
Varat pielāgot atsevišķas spēles, noklikšķinot uz cilnes Programmas iestatījumi un pēc tam atlasot “SLI veiktspējas režīms”
3. daļa no 3: Veiktspējas pārbaude

1. solis. Iespējot kadrus sekundē
Tas mainīsies atkarībā no spēles, kuru izmantojat, tāpēc jums būs jāmeklē konkrētie norādījumi par spēli, kuru vēlaties pārbaudīt. Kadri sekundē ir sākotnējais skaitļošanas jaudas tests, un tas var parādīt, ka viss ir renderēts. Lielākā daļa spēļu entuziastu fotografē ar stabiliem 60 kadriem sekundē ar augstiem iestatījumiem.

2. solis. Ieslēdziet SLI vizuālo indikatoru
NVidia vadības panelī atveriet izvēlni “3D iestatījumi”. Iespējojiet opciju “Rādīt SLI vizuālos indikatorus”. Tādējādi ekrāna kreisajā pusē tiks izveidota josla.