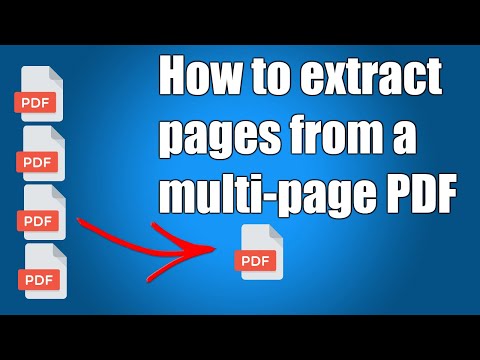PDF dokumentus bieži izmanto, jo tie palīdz saglabāt dokumenta sākotnējo saturu, taču tas var apgrūtināt faila sadalīšanu nedaudz grūtāk nekā citi dokumentu formāti. Ja jums ir Adobe Acrobat, varat izmantot iebūvēto dokumentu sadalīšanas funkciju. Ja nevēlaties izmaksāt naudu par Acrobat, varat izmantot dažādus bezmaksas risinājumus, lai paveiktu to pašu. Šajā rakstā wikiHow iemācīts sadalīt PDF failus mazākos dokumentos.
Soļi
1. metode no 4: Google Chrome izmantošana

1. darbība. Atveriet PDF failu pārlūkā Google Chrome
Vienkāršākais veids, kā to izdarīt, ir ievilkt PDF failu atvērtā Chrome logā.
- Varat arī ar peles labo pogu noklikšķināt uz PDF faila, atlasīt “Atvērt ar” un pēc tam pieejamo programmu sarakstā atlasīt Google Chrome.
- Ja PDF fails netiks atvērts pārlūkā Chrome, Chrome adreses joslā ierakstiet chrome: // plugins/un pēc tam sadaļā "Chrome PDF skatītājs" noklikšķiniet uz saites Iespējot.

2. solis. Noklikšķiniet uz drukāšanas ikonas
Tā ir ikona, kas atgādina printeri augšējā labajā stūrī. Tiek parādīta izvēlne Drukāt.

Solis 3. Kā galamērķi izvēlieties "Saglabāt kā PDF"
Izmantojiet nolaižamo izvēlni blakus “Galamērķis”, lai atlasītu “Saglabāt kā PDF”.

4. solis blakus vienumam “Lapas” atlasiet “Pielāgots”
Izmantojiet nolaižamo izvēlni blakus “Lapas”, lai atlasītu “Pielāgots”. Tas ļauj jums izveidot jaunu PDF failu no dažādām lapām.

5. solis. Ievadiet lapu diapazonu, ko vēlaties izveidot kā jaunu dokumentu
Izmantojiet teksta lauku zem nolaižamās izvēlnes "Lapas", lai ievadītu lapas, kuras vēlaties saglabāt kā jaunu PDF failu. Piemēram, pieņemsim, ka jums ir 10 lappušu PDF fails, kuru vēlaties sadalīt, vienā failā pirmās 7 lapas un citā 3 pēdējās. Sadaļā Lapas ievadiet "1-7", lai izveidotu PDF failu ar pirmajām 7 lapām.

6. solis. Noklikšķiniet uz Saglabāt
Tā ir zilā poga apakšējā labajā stūrī

7. solis. Ierakstiet PDF faila nosaukumu
Izmantojiet lauku blakus faila nosaukumam, lai ievadītu sadalītā PDF faila nosaukumu. Ieteicams jaunajam PDF failam piešķirt atšķirīgu nosaukumu no oriģināla.

8. solis. Noklikšķiniet uz Saglabāt
Tādējādi tiek saglabāts jauns PDF fails ar atlasīto lapu diapazonu

9. solis. Atkārtojiet procesu, lai izveidotu vairāk dokumentu
Ja jums ir jāizveido cits dokuments citām lapām, atkārtojiet šīs darbības, lai izveidotu citu dokumentu, un izmantojiet citu lapu diapazonu, lai saglabātu nākamo dokumentu. Piemēram, ja vēlaties, lai nākamajā dokumentā būtu 8.-10. Lappuse, drukāšanas izvēlnē zem "Pielāgots" vienkārši ievadiet "8-10"
2. metode no 4: CutePDF izmantošana (Windows)

1. solis. Lejupielādējiet CutePDF programmatūru
Atšķirībā no OS X, sistēmā Windows nav nevienas programmatūras, kas var manipulēt ar PDF failiem. CutePDF ir bezmaksas programma, kas ļauj viegli sadalīt PDF failus no jebkuras programmas, kas tos var atvērt. Lai lejupielādētu CutePDF, rīkojieties šādi:
- Tīmekļa pārlūkprogrammā dodieties uz vietni
- Klikšķis Bezmaksas lejupielāde.
- Ritiniet uz leju un noklikšķiniet uz Bezmaksas pārveidotājs.

2. solis. Instalējiet CutePDF
Pēc noklusējuma instalēšanas failu varat atrast mapē Lejupielādes. Lai instalētu CutePDF, veiciet tālāk norādītās darbības.
- Dubultklikšķi CuteWriter.exe mapē Lejupielādes.
- Klikšķis Jā.
- Noklikšķiniet uz radio opcijas blakus "Es piekrītu līgumam" un noklikšķiniet uz Nākamais.
- Klikšķis Pārlūkot lai izvēlētos instalēšanas vietu (pēc izvēles) un noklikšķiniet uz Nākamais.
- Klikšķis Uzstādīt.
- Klikšķis Nē vai Atcelt ja saņemat piedāvājumu instalēt papildu programmatūru.

Solis 3. Instalējiet programmu Converter
Pārveidotāja programma ir nepieciešama, lai instalētu CutePDF nepieciešamos failus. Lai instalētu programmu Converter, veiciet tālāk norādītās darbības.
- Dubultklikšķi Converter.exe mapē Lejupielādes.
- Klikšķis Jā.
- Klikšķis Uzstādīt.
- Klikšķis Labi.

4. solis. Atveriet PDF failu, kuru vēlaties sadalīt
Veiciet dubultklikšķi uz PDF faila, lai to atvērtu noklusējuma PDF lasītājā. CutePDF darbojas no jebkuras PDF programmas. PDF failu var atvērt programmā Adobe Reader vai tīmekļa pārlūkprogrammā.

5. solis. Atveriet izvēlni Drukāt
Parasti izvēlni Drukāt var atvērt, noklikšķinot Fails kam sekoja Drukāt vai ar preses palīdzību Ctrl (komanda Mac datorā) + P. Tīmekļa pārlūkprogrammā augšējā labajā stūrī noklikšķiniet uz ikonas, kas atgādina printeri.

6. solis. Pieejamo printeru sarakstā izvēlieties "CutePDF Writer"
CutePDF darbojas kā virtuāls printeris un dokumenta drukāšanas vietā izveido PDF failu. Izvēlieties CutePDF Writer "nolaižamajā izvēlnē blakus" Printeri "vai" Galamērķis ".

7. solis. Atlasiet opciju, lai drukātu lappušu diapazonu
Pēc noklusējuma izvēlne Drukāt ir iestatīta visu lapu drukāšanai. Noklikšķiniet uz radio opcijas "Lapas" vai nolaižamās izvēlnes, lai atlasītu lapu diapazona drukāšanas opciju.

8. solis. Ievadiet lapu diapazonu, kuru vēlaties sadalīt jaunā dokumentā
Drukāšanas izvēlnē izmantojiet lauku zem opcijas Lapas, lai norādītu lapu diapazonu, kuru vēlaties pārvērst jaunā PDF failā. Piemēram, ja vēlaties, lai 1. līdz 5. lappuse tiktu pārvērsta jaunā PDF failā, laukā ievadiet "1-5". Norādot lapas, jūs izveidosit jaunu dokumentu no atlasītajām lapām.

9. solis. Noklikšķiniet uz Drukāt vai Saglabāt.
Šī poga parasti atrodas apakšējā labajā stūrī. Jums tiks piedāvāts piešķirt tam nosaukumu un izvēlēties atrašanās vietu.

10. solis. Ierakstiet PDF faila nosaukumu
Izmantojiet lauku blakus faila nosaukumam, lai ievadītu sadalītā PDF faila nosaukumu. Ieteicams jaunajam PDF failam piešķirt atšķirīgu nosaukumu no oriģināla.

11. solis. Noklikšķiniet uz Saglabāt
Tādējādi tiek saglabāts jauns PDF fails ar atlasīto lapu diapazonu

12. solis. Atkārtojiet procesu, lai izveidotu vairāk PDF failu
Ja lapām, kuras neesat saglabājis, ir jāizveido cits PDF fails, atkārtojiet šīs darbības, lai pārējām lapām izveidotu citu PDF failu.
3. metode no 4: priekšskatījuma izmantošana (macOS)

1. darbība. Priekšskatījumā atveriet PDF failu
Priekšskatījuma programma, kas tiek piegādāta kopā ar visiem Mac datoriem, var veikt daudzus pamata uzdevumus bez papildu programmatūras. Lai priekšskatījumā atvērtu PDF failu, ar peles labo pogu noklikšķiniet uz PDF un noklikšķiniet uz Atvērt ar kam sekoja Priekšskatīt.
Ja izmantojat burvju peli vai skārienpaliktni, varat ar peles labo pogu noklikšķināt, noklikšķinot ar diviem pirkstiem

2. solis. Noklikšķiniet uz Skatīt izvēlni un izvēlieties Sīktēli.
Skata izvēlne atrodas izvēlnes joslā augšpusē. Nolaižamajā izvēlnē atlasiet “Sīktēli”. Tas parādīs visu lapu sarakstu kreisajā panelī.

3. solis. Turiet komandu ⌘ vai Shift un noklikšķiniet uz lapām, kuras vēlaties sadalīt.
Noklikšķiniet uz lapām kreisajā panelī, lai tās atlasītu. Turiet Komanda taustiņu un noklikšķiniet, lai atlasītu vairākas lapas. Turiet Shift taustiņu, lai atlasītu vairākas lapas pēc kārtas.

4. solis. Velciet un nometiet atlasītās lapas uz darbvirsmas
Tādējādi tiks izveidots jauns PDF fails ar visām atlasītajām lapām.

5. solis. Atkārtojiet, lai izveidotu vairākus dokumentus
Lai izveidotu vairākus sadalītus failus, vienkārši turiet Komanda vai Shift un atlasiet lapas, kuras vēlaties sadalīt atsevišķā PDF failā. Pēc tam noklikšķiniet un velciet tos uz darbvirsmas, lai ar šīm lapām izveidotu jaunu PDF failu.
4. metode no 4: Adobe Acrobat DC Pro izmantošana

1. darbība. Atveriet PDF, kuru vēlaties sadalīt programmā Adobe Acrobat
Ja jums ir instalēta maksas Adobe Acrobat versija, varat to izmantot PDF failu sadalīšanai. Jūs nevarat sadalīt PDF failus, izmantojot bezmaksas Adobe Acrobat Reader DC, tādēļ, ja tas ir viss, jums jāizmanto viena no citām šajā rakstā minētajām metodēm.

2. solis. Noklikšķiniet uz Rīki
Tā ir otrā opcija paneļa augšpusē.

3. solis. Noklikšķiniet uz Organizēt lapas
Tam ir laima zaļa poga izvēlnē Rīki.

4. solis. Noklikšķiniet uz Split
Tas atrodas paneļa lapas augšpusē. Tas atrodas blakus ikonai, kas atgādina šķēres.

5. solis. Izvēlieties, kā vēlaties sadalīt dokumentu
Izmantojiet nolaižamo izvēlni augšpusē blakus vienumam “Sadalīt ar”, lai atlasītu, kā vēlaties sadalīt dokumentu. Varat to sadalīt pēc lapu skaita, faila lieluma vai augstākā līmeņa grāmatzīmēm.

6. solis. Ievadiet lappušu skaitu vai faila lielumu, kas nepieciešams katram sadalītajam failam
Ja sadalāt dokumentu pa lapām, augšpusē blakus "Lapas" ievadiet katra sadalītā faila numuru. Ja sadalāt failu pēc faila lieluma, ievadiet faila lielumu megabaitos (MB), kādā vēlaties izmantot katru sadalīto failu.
- Faili, kas sadalīti pēc augstākā līmeņa grāmatzīmēm, tiks automātiski sadalīti, pamatojoties uz katras lapas grāmatzīmēm.
- Vienlaikus varat sadalīt vairākus PDF failus. Lai pievienotu vairākus failus, noklikšķiniet uz Sadalīt vairākus failus augšējā izvēlnes joslā. Pēc tam noklikšķiniet uz Pievieno failus lai pievienotu vairāk PDF failu sadalīšanai.
- Ja vēlaties rediģēt faila izvadi, noklikšķiniet uz Izejas opcijas. Tas ļauj jums izvēlēties mapi, kurā saglabāt sadalītos PDF failus, kā arī rediģēt katra sadalītā dokumenta etiķeti.

7. solis. Noklikšķiniet uz Split
Tā ir zilā poga augšpusē. Tādējādi dokuments tiks sadalīts pēc jūsu iestatītajām specifikācijām.