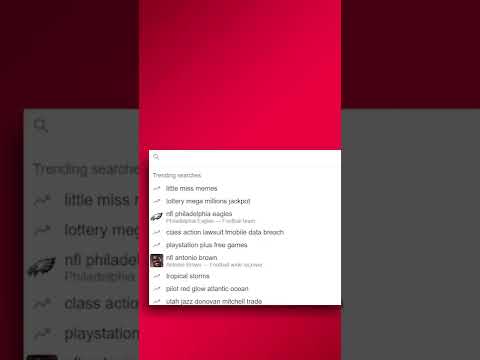Tā kā Nintendo Switch nav nevienas lietotnes Discord, jums būs nepieciešams dators, lai jūsu Switch ekrāns tiktu straumēts un pēc tam logā tiktu atskaņots displeja ekrāns (izmantojot VLC vai jebkuru citu video atskaņotāju), tāpēc Discord to parādīs. Šis wikiHow iemācīs jums straumēt Nintendo Switch uz Discord, izmantojot video uztveršanas karti, kuru varat iegūt gandrīz no jebkura elektronikas mazumtirgotāja, piemēram, Best Buy vai Amazon. Tomēr, ja jums ir klēpjdators vai dators ar HDMI “ieejas” portu, jums nebūs nepieciešama video uzņemšanas karte, jo jūs varat pievienot slēdzi tieši datoram (tomēr šie datori nav izplatīti).
Soļi
1. daļa no 3: Slēdža pievienošana videokartei

1. solis. Ievietojiet slēdzi dokā
Lai izveidotu stabilu savienojumu, slēdža USB-C porti ir jāpievieno dokam.
Atvienojiet visus monitorus vai televizorus, kurus esat pievienojis savam dokam, lai signāls netiktu nejauši nosūtīts citur

2. solis Pievienojiet HDMI no dokstacijas uztveršanas kartei
Tā kā jūsu dokstacija piedāvā tikai HDMI izejas portu, pārliecinieties, vai pievienojat HDMI kabeļa otru galu uztveršanas kartes "In" portam, lai informācija tiktu pārsūtīta uz datoru.

3. solis. Datorā atveriet video uzņemšanas kartes programmatūru
Iespējams, jums tika uzdots lejupielādēt šo programmatūru no iepakojuma vai lietotāja rokasgrāmatas. Pēc USB kabeļa pievienošanas dators var arī lūgt lejupielādēt atbilstošo programmatūru.

4. solis. Ieslēdziet slēdzi
POWER poga atrodas augšējā kreisajā stūrī.

Solis 5. Pievienojiet USB kabeli no uztveršanas kartes datoram
Ja jūsu video uztveršanas kartes programmatūra nav atvērta, tā tiks atvērta tūlīt. Datora displejā vajadzētu ātri redzēt Nintendo Switch ekrānu.
Ja tā nedarbojas, atsaucieties uz uztveršanas kartes rokasgrāmatu
2. daļa no 3: Video loga iestatīšana

1. solis. Atveriet Notepad, TextEdit vai jebkuru tekstapstrādes programmatūru
Jums būs jāspēj kopēt un ielīmēt kodu, lai darbvirsmā varētu izveidot VLC saīsni, kas automātiski atvērs jūsu uztveršanas karti.
Varat izmantot cita veida video atskaņotāju (izņemot VLC), kas ļauj parādīt audio/video avotu logā; dažām uztveršanas kartēm var būt programmatūra, kas to darīs

2. darbība. Ielīmējiet šādu kodu:
"C: / Program Files / VideoLAN / VLC / vlc.exe" dshow: //: dshow-vdev = "Game Capture HD60 S (video) (#01)": dshow-adev = "Game Capture HD60 S (audio) (#01) ": dshow-aspekt-ratio =" 16: 9 ": dshow-audio-samplerate = 48000: dshow-audio-channels = 2: live-caching = 0: dshow-fps = 60
- Pēdiņas ir svarīgas, tāpēc kopēšanas un ielīmēšanas laikā pārliecinieties, ka tās netiek izdzēstas no koda. Informācija, kas jums ir sadaļā "C: / Program Files / VideoLAN / VLC / vlc.exe", var atšķirties, ja jūsu VLC tika instalēts citā vietā, tāpēc, ja nepieciešams, noteikti mainiet to.
- Parādītais ierīces nosaukums ir no Elgato (Game Capture HD60 S), tāpēc jums, iespējams, būs attiecīgi jāmaina šī informācija.

3. solis. Atveriet VLC
Ja jums nav VLC, varat to lejupielādēt vietnē
Ja esat iepazinies ar iestatījumiem, varat izmantot cita veida video atskaņotāju, kas ļauj izvēlēties audio/video avotu

4. solis. Noklikšķiniet uz Multivide
To redzēsit atskaņotāja augšdaļā, izmantojot atskaņošanu, audio un palīdzību.

5. solis. Noklikšķiniet uz Atvērt uztveršanas ierīci
Tas atrodas ēdienkartes vidū.

6. solis. Pārliecinieties, vai ir atlasīta DirectShow
Ja nē, noklikšķiniet uz saraksta "Uzņemšanas režīms" un nomainiet to uz "DirectShow".

7. darbība. Nolaižamajā izvēlnē blakus opcijām “Video ierīces nosaukums” un “Audio ierīces nosaukums” atlasiet uzņemšanas karti
" Tiem vajadzētu būt jūsu uztveršanas kartes nosaukumam, piemēram, Game Capture vai Elgato.

8. solis. Atzīmējiet izvēles rūtiņu blakus “Rādīt citas opcijas
" Logs tiks izvērsts, lai parādītu vairāk MRL un sākuma laiku.

9. solis. Ja nepieciešams, rediģējiet kodu
Kopējiet videokartes nosaukumu laukā "Rediģēt opcijas". To atradīsit pēc"
: dshow-vdev =
. Ielīmējiet šo nokopēto videokartes nosaukumu kodā, ko esat ierakstījis Notepad, TextEdit uc starp pēdiņām.
Atkārtojiet šo procesu ar audio kartes nosaukumu. Pārliecinieties, ka esat pārrakstījis visu starp pēdiņām, ja ir atšķirība. Ja jūsu video uztveršanas kartes nosaukumā nav "(Video) (#01)", izdzēsiet šo informāciju

10. solis. Aizveriet logu un VLC
Klikšķis Atcelt logā "Atvērt multividi" un pēc tam varēsit noklikšķināt uz X lai aizvērtu VLC.
Ja nevēlaties izveidot saīsni, kas to visu darīs automātiski, varat noklikšķināt Spēlēt tā vietā. Tomēr šie iestatījumi būs jāmaina katru reizi, kad vēlaties straumēt no VLC un Discord.

11. solis. Ar peles labo pogu noklikšķiniet uz darbvirsmas VLC saīsnes
Šī lietotnes ikona izskatās kā oranžs drošības konuss.

12. solis. Noklikšķiniet uz Properties (Rekvizīti)
Tas atrodas izvēlnes apakšā.

13. solis. Ielīmējiet kodu no tekstapstrādes programmatūras teksta laukā blakus “Mērķis
" Tas norāda, ka saīsne jāatver ar kodētiem iestatījumiem katru reizi, kad tā tiek izmantota.
Ja vēlaties izmantot VLC bez uztveršanas kartes, atveriet to no citas saīsnes (piemēram, izvēlnē Sākt vai mapē Programmas)

14. solis. Noklikšķiniet uz Labi
Jūsu izmaiņas saīsnē tiks lietotas.

Solis 15. Veiciet dubultklikšķi uz VLC saīsnes
Jūsu uzņemšanas kartei vajadzētu atvērt jaunu displeja logu, ko Discord varēs parādīt tiešraides straumē.
3. daļa no 3: Straumēšana ar nesaskaņām

1. solis. Atveriet Discord un pievienojieties serverim
Ja vēl neesat pievienojies serverim, kreisajā slejā noklikšķiniet uz servera, kuram vēlaties pievienoties. Kad esat pievienojies serverim, tā kanālu saraksts parādīsies kolonnā loga kreisajā pusē.

2. solis. Pievienojieties balss kanālam, veicot dubultklikšķi uz kanāla ar skaļruņa ikonu
Balss kanāli ir norādīti zem galvenes “Balss kanāli”.

3. solis. Noklikšķiniet uz Ekrāns
To redzēsit ar monitora ikonu ar koplietošanas bultiņu kanālu saraksta apakšā.
Tiks parādīts visu jūsu lietojumprogrammu un ekrānu saraksts

4. solis. Noklikšķiniet uz cilnes Programmas (ja nepieciešams)
Šeit vajadzētu redzēt savu VLC ekrānu.

5. solis. Noklikšķiniet, lai izvēlētos savu VLC displeju
Kopīgojot VLC ekrāna lietojumprogrammu, jūsu skatītāji redzēs tikai VLC logu, pat ja jūs pāriet uz citu logu.
Tiks parādīti daži straumēšanas iestatījumi, piemēram, ar kuru kanālu kopīgojat, ar ko kopīgojat, kadru nomaiņas ātrums un izšķirtspēja

6. solis. Noklikšķiniet uz Sākt tiešraidē
Apakšējā labajā stūrī redzēsit kopīgotā satura sīktēlu. Lai pārtrauktu kopīgošanu, noklikšķiniet uz monitora ar X tas atrodas sīktēlu priekšskatījumā.