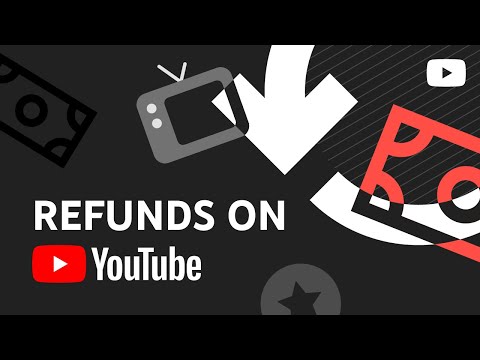Šajā rakstā wikiHow tiek mācīts, kā izveidot daudzpakāpju automatizāciju, izmantojot iPhone vai iPad lietotni Īsceļi. Īsceļi ietaupa jūsu laiku, veicot vairākas darbības, kad tiek aktivizēts signāls, pēc formulas "Kad es izpildu šo saīsni, veiciet šīs darbības". Īsceļa darbības var būt lietotņu atvēršana, ziņojumu sūtīšana, veselības informācijas reģistrēšana, aprēķinu veikšana, fotoattēlu rediģēšana un daudz kas cits. Kad esat izveidojis vai instalējis saīsni, varat to palaist no lietotnes Īsceļi vai izmantojot Siri.
Soļi
1. metode no 3: saīsnes izvēle no galerijas

1. darbība. Atveriet lietotni Īsceļi
Tā ir tumši zila ikona ar diviem daudzkrāsainiem dimantiem, kas pārklājas. Jums tas jāatrod sākuma ekrānā, lai gan tas, iespējams, slēpjas mapē.
Lietotne Īsceļi pēc noklusējuma ir instalēta operētājsistēmā iOS 13. Ja izmantojat iepriekšējo iOS versiju, varat iegūt īsceļus, atjauninot iOS vai lejupielādējot lietotni Īsceļi no App Store

2. solis. Pieskarieties cilnei Galerija
Tie ir divi dimanti, kas pārklājas netālu no lietotnes apakšējā labā stūra.

Solis 3. Pārlūkojiet īsceļu
Pārvelciet kategorijas un pieskarieties Redzēt visu uz tādu, kas jūs interesē. Kad atrodat īsceļu, par kuru vēlaties uzzināt, pieskarieties tā flīzei.

Solis 4. Lasiet par saīsni
Saīsnes nosaukums parādās augšpusē ar īsu aprakstu. Tieši zemāk jūs atradīsit saīsnes formulu.
Pieskarieties izvēlnei sadaļā “Darīt”, lai saīsnē redzētu pilnu darbību sarakstu

5. solis. Pieskarieties Get Shortcut, lai instalētu
Tā ir zilā poga lapas apakšā. Tiks parādīts apstiprinājuma ziņojums “Pievienots maniem īsceļiem”.
Lai skatītu visus pievienotos saīsnes, pieskarieties Mani saīsnes ekrāna apakšējā kreisajā stūrī.
2. metode no 3: pielāgotas saīsnes izveide

1. darbība. Atveriet lietotni Īsceļi
Tā ir tumši zila ikona ar diviem daudzkrāsainiem dimantiem, kas pārklājas. Jums tas jāatrod sākuma ekrānā, lai gan tas, iespējams, slēpjas mapē.

2. solis. Pieskarieties cilnei Mani saīsnes
Tā ir ikona ar četriem kvadrātiem ekrāna apakšējā kreisajā stūrī. Šajā lapā tiek parādīts visu instalēto vai izveidoto saīsņu saraksts.

3. solis. Pieskarieties pogai Izveidot saīsni
Tā ir zilā flīze ar zilu “+” simbolu lietotnes augšējā labajā stūrī. Tas atver logu "Jauns saīsne".

4. solis. Pieskarieties Pievienot darbību
Tiek parādīts darbību kategoriju saraksts, kā arī dažas ieteiktās darbības, pamatojoties uz to, kā esat lietojis tālruni vai planšetdatoru.

5. solis. Izvēlieties darbību
Ir daudz veidu, kā to izdarīt:
- Ritiniet uz leju un atlasiet vienu no ieteiktajām darbībām, kas var ietvert tādas darbības kā tvīta izveide, īsziņu sūtīšana kontaktpersonai vai noteiktas lietotnes funkcijas palaišana.
- Lai palaistu lietotni, pieskarieties Lietotnes ekrāna augšdaļā vai ierakstiet lietotnes nosaukumu meklēšanas joslā apakšā, lai atrastu kaut ko konkrētu. Kad esat atradis lietotni, pieskarieties tai un pēc tam izvēlieties papildu funkcijas, kā tiek prasīts.
- Krāns Plašsaziņas līdzekļi ekrāna augšdaļā, lai skatītu iespējamo darbību sarakstu, kas veikts, izmantojot tālrunī vai planšetdatorā esošās fotoattēlu, video un mūzikas lietotnes.
- Krāns Skriptu veidošana augšējā labajā stūrī, lai skatītu uzlabotus īsceļu izveides rīkus.
- Krāns Izlase lai redzētu darbības, kuras esat pievienojis izlasei.

6. solis. Pieskarieties zilajam +, lai izveidotu papildu darbības
Kad esat pieskāries plusam, jūs atgriezīsities to darbību sarakstā, kurās varat turpināt izveidot saīsni. Turpiniet pievienot darbības, līdz esat sasniedzis pēdējo vēlamo darbību.

7. solis. Lai pārbaudītu saīsni, pieskarieties pogai Atskaņot
Tas ir sānu trīsstūris ekrāna apakšējā labajā stūrī. Tas palaiž visas darbības norādītajā secībā.

8. darbība. Rediģējiet darbības
Ja neesat apmierināts ar priekšskatījumu:
- Lai noņemtu darbību no saraksta, pieskarieties X flīzes augšējā labajā stūrī.
- Lai mainītu darbību secību, pieskarieties un turiet vienu darbību, līdz tā uzbriest, pēc tam velciet to uz vēlamo vietu. Atkārtojiet visas citas darbības, kuras vēlaties pārvietot.
- Lai pievienotu citu darbību, pieskarieties zili baltajam plusam ekrāna apakšējā centrā.

9. solis. Kad esat apmierināts, pieskarieties Tālāk
Tas atrodas ekrāna augšējā labajā stūrī.

10. solis. Nosauciet saīsni un pieskarieties Gatavs
Šeit ievadītais nosaukums būs tas, kā saīsne parādīsies īsceļu bibliotēkā. Varat arī izmantot šo nosaukumu, lai pateiktu Siri, lai to palaistu pēc vēlēšanās. Pēc saglabāšanas jūs atgriezīsities Mani saīsnes cilni.
Lai rediģētu jebkuru saīsni pēc tās izveidošanas, atveriet Mani saīsnes un pieskarieties pie … tās flīzes augšējā labajā stūrī. Veiciet izmaiņas un pieskarieties Pabeigts kad esi beidzis.
3. metode no 3: saīsnes palaišana

1. solis. Palūdziet Siri palaist saīsni (pēc izvēles)
Ja tālrunī vai planšetdatorā izmantojat Siri, varat vienkārši pateikt “Hey Siri, run”, lai palaistu saīsni. Ja palaižat saīsni šādā veidā, varat izlaist pārējo no šīs metodes.
Skatiet sadaļu Kā iestatīt Siri, lai iegūtu papildinformāciju par Siri lietošanu savā iPhone vai iPad

2. solis. Atveriet lietotni Īsceļi
Tā ir tumši zila ikona ar diviem daudzkrāsainiem dimantiem, kas pārklājas. Jums tas jāatrod sākuma ekrānā, lai gan tas, iespējams, slēpjas mapē.

3. solis. Pieskarieties Mani saīsnes
Tie ir četri kvadrāti ekrāna apakšējā kreisajā stūrī. Tiks parādīts visu instalēto vai izveidoto saīsņu saraksts.

4. solis. Pieskarieties saīsnei, kuru vēlaties palaist
Saīsne darbosies.

5. solis. Lai pabeigtu saīsni, izpildiet ekrānā redzamos norādījumus
Atkarībā no saīsnes jums var lūgt ievadīt informāciju vai sniegt atļauju noteiktu darbību veikšanai. Citi saīsnes var darboties, neprasot nekādu ievadi no jums.