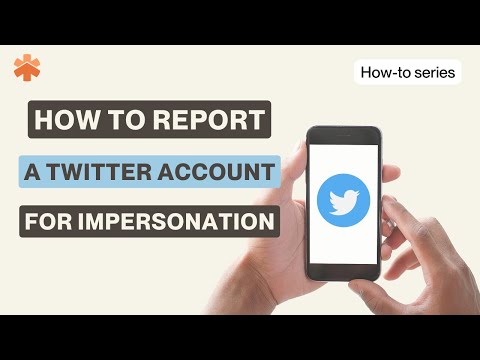Tā vietā, lai pārlūkotu katru Microsoft Word rindkopu stilu, lai atrastu vajadzīgo, mēģiniet apskatīt tikai pašreizējā dokumentā izmantotos stilus. Jums būs nepieciešama Windows vai MacOS ierīcē instalēta Word versija, jo šī opcija vēl nav pieejama operētājsistēmām Android, iOS un Office Online.
Soļi
1. metode no 3: Word for Mac 2016

1. darbība. Atveriet dokumentu programmā Word

2. solis. Noklikšķiniet uz cilnes Sākums
Šī ir pirmā cilne rīkjoslā ekrāna augšdaļā.

Solis 3. Rīkjoslas labajā pusē noklikšķiniet uz ikonas Stili
Ekrāna braukšanas pusē parādīsies rūts Stili, parādot visu Word stilu sarakstu.

4. solis. Novietojiet atzīmi blakus “Rādīt stilu ceļvežus”
”Tagad rīku komplektā Stili ir uzskaitīti tikai pašreizējā dokumentā izmantotie stili. Lai skatītu stila informāciju (piemēram, fonta lielumu, krāsu utt.), Novietojiet peles kursoru virs tā nosaukuma.
- Pirms katra stila nosaukuma ir krāsains lodziņš ar numuru.
- Krāsaini lodziņi tagad parādās arī dokumenta kreisajā pusē.

5. solis. Salīdziniet krāsainos lodziņus rīku komplektā Stili ar tiem, kas atrodas jūsu dokumentā
- Piemēram, ja stilā “Normāls” ir redzama zila rūtiņa ar 1, katrā rindkopā, kas izmanto šo stilu, tiks parādīta arī zila rūtiņa ar 1.
- Lai rindkopai piešķirtu citu stilu, iezīmējiet šo rindkopu un pēc tam rīkjoslā Stili noklikšķiniet uz stila.
2. metode no 3: Word for Mac 2011

1. darbība. Atveriet dokumentu programmā Word

2. solis. Ekrāna augšdaļā noklikšķiniet uz izvēlnes Skats

Solis 3. Noklikšķiniet uz Drukas izkārtojums

Solis 4. Rīkjoslā noklikšķiniet uz Rādīt vai paslēpt rīkjoslu
Poga var parādīties kā kvadrāta ikona, kurā ir trīs horizontālas līnijas un kuras augšpusē ir mazāks sarkans kvadrāts. Pēc noklikšķināšanas parādīsies rīkjosla “Stili”.

5. solis. Rīkjoslas augšējā kreisajā stūrī noklikšķiniet uz ¶
Rīku kastē Stili tagad tiks parādīts visu Word pieejamo stilu saraksts.

6. solis. Novietojiet atzīmi blakus “Rādīt stilu ceļvežus”
”Tagad rīku komplektā Stili ir uzskaitīti tikai pašreizējā dokumentā izmantotie stili. Lai skatītu stila informāciju (piemēram, fonta lielumu, krāsu utt.), Novietojiet peles kursoru virs tā nosaukuma.
- Pirms katra stila nosaukuma ir krāsains lodziņš ar numuru.
- Krāsaini lodziņi tagad parādās arī dokumenta kreisajā pusē.

7. solis. Salīdziniet krāsainos lodziņus rīku komplektā Stili ar tiem, kas atrodas jūsu dokumentā
- Piemēram, ja stilā “Normāls” ir redzama zila rūtiņa ar 1, katrā rindkopā, kas izmanto šo stilu, tiks parādīta arī zila rūtiņa ar 1.
- Lai rindkopai piešķirtu citu stilu, iezīmējiet šo rindkopu un pēc tam rīkjoslā Stili noklikšķiniet uz stila.
3. metode no 3: Word operētājsistēmai Windows

1. darbība. Atveriet dokumentu programmā Word

2. solis. Noklikšķiniet uz cilnes Sākums

3. solis. Nospiediet Alt+⇧ Shift+Ctrl+S
Ekrāna labajā pusē tiks atvērta rūtis Stili, parādot visu Word stilu sarakstu.
Varat arī atvērt stilu rūti, noklikšķinot uz mazās bultiņas rīkjoslas “Stili” apakšējā labajā stūrī ekrāna augšdaļā

4. solis Rūšu stilu apakšā noklikšķiniet uz saites Opcijas

5. solis Noklikšķiniet uz nolaižamās izvēlnes zem “Atlasīt parādāmos stilus
”

6. solis. Nolaižamajā izvēlnē atlasiet Pašreizējā dokumentā

7. solis. Atzīmējiet izvēles rūtiņu blakus rindkopas līmeņa formatēšanai
”Pārējām izvēles rūtiņām jābūt tukšām.

8. solis. Noklikšķiniet uz Labi
Tagad rūtī Stili tiks parādīti tikai rindkopu stili, kas izmantoti pašreizējā dokumentā.

9. solis. Noklikšķiniet jebkurā dokumenta vietā, lai redzētu izmantoto stilu
Stils, kas tika izmantots rindkopā, uz kuras noklikšķinājāt, tagad tiks parādīts izceltā stilu rūtī.
- Novietojiet peles kursoru virs stila nosaukuma rūtī Stili, lai skatītu tā informāciju, piemēram, fonta lielumu, seju un krāsu.
- Lai mainītu stilu, novietojiet peles kursoru virs tā nosaukuma un noklikšķiniet uz mazās bultiņas.
- Lai mainītu dokumenta daļas stilu, iezīmējiet to daļu, kuru vēlaties mainīt, un pēc tam noklikšķiniet uz stila rūtī Stili.