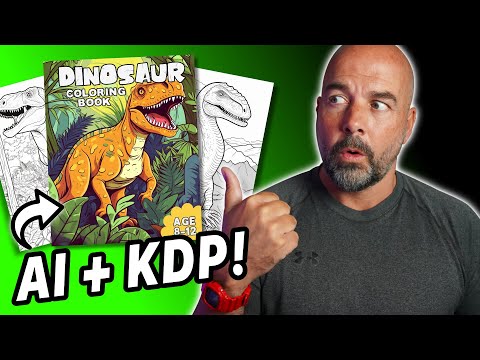Attēlu karte ir attēls, uz kura ir "kartēti" vietrāži URL. Jūs varat saģērbt savu vietni vai personīgo sākuma lapu ar attēlu karti ar savām iecienītākajām vietnēm, kuras jums patīk apmeklēt. Ir daudz programmatūras, ko varat darīt, taču šajā rakstā tiks izmantots Gimp.
Soļi

1. solis. Salieciet sākotnējo grafiku, kuru plānojat kartēt
Jūs varat izmantot attēlus, attēlus, visu, kas jums noder. Šeit mēs izmantosim wikiHow, wikiHow forumu un iGoogle.

2. solis. Pēc attēla izveidošanas (vai atvēršanas) dodieties uz Filtri >> Web >> ImageMap
Gimp ImageMap dialoglodziņš

3. solis. Noklikšķiniet uz taisnstūra ekrāna labajā pusē, pēc tam atlasiet vienu no attēliem, ko vēlaties izmantot
Šajā ekrānuzņēmumā ir atlasīts wikiHow. Parādītajā dialoglodziņā ievadiet nepieciešamo informāciju.
Noklikšķiniet uz taisnstūra, un jūs varat redzēt precīzu grafikas atrašanās vietu

4. Turpiniet šo procesu pārējā kartes daļā

5. solis. Kad esat pabeidzis visu saišu apgabalu definēšanu, saglabājiet attēlu karti
GIMP automātiski piedāvās to saglabāt kā failu ar paplašinājumu.map. Ja vēlaties, varat to saglabāt kā tādu. Bet šajā failā ir HTML kods (bez attēliem), kas mums ir jārediģē un jāpārkopē savā tīmekļa lapā, tāpēc ieteicams to saglabāt kā [faila nosaukums].html un pāriet tieši uz 7. darbību.

6. Ja neesat to saglabājis kā HTML failu, atrodiet saglabāto failu un pārdēvējiet paplašinājumu uz.html
Jūs varat saņemt brīdinājumu par failu paplašinājumu maiņu. Lai turpinātu, noklikšķiniet uz Jā.

7. solis. Izmantojiet teksta redaktoru, lai atvērtu šo HTML failu
Jūs pamanīsit, ka šis fails vienkārši satur koordinātu un vietrāžu URL sarakstu. Šis ir kods, kas pārlūkprogrammai norāda, kādus URL kādai attēla daļai piešķirt.

8. solis. Pārliecinieties, vai faila ceļš ir definēts

saites uz attēlu, kuram vēlaties kartēt vietrāžus URL.
Ja tas nav pareizi norādīts uz attēlu, attēls var netikt parādīts vispār.
9. solis. IZVĒLES:
Izmantojiet pārlūkprogrammu, lai atvērtu HTML failu; ja viss darbojas, jums vajadzētu redzēt attēlu ar visiem vietrāžiem URL, kas kartēti atbilstoši jūsu definētajām zonām.

10. solis. Pievienojiet attēla karti savas tīmekļa lapas HTML
Jums būs jākopē VISAS redzamās koda rindiņas, ieskaitot
tagu (kas nosaka ceļu uz avota attēlu) un visu, kas atrodas starp tagiem. Tieši tā! Jūs esat pabeidzis.