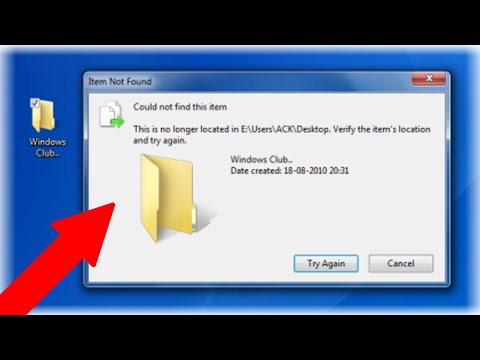Šajā rakstā wikiHow tiek mācīts, kā izmantot Adobe Lightroom, lai strādātu ar fotoattēliem personālajā vai Mac datorā.
Soļi
1. metode no 4: fotoattēlu importēšana

1. solis. Datorā atveriet Lightroom
Jūs to atradīsit sadaļā Visas lietotnes izvēlnes Sākt apgabalā (Windows) vai Lietojumprogrammas mape (macOS).

2. solis. Pievienojiet kameru vai disku datoram
Ja fotoattēli atrodas kamerā vai noņemamā atmiņas kartē, pievienojiet karšu lasītāju datoram.

3. solis. Noklikšķiniet uz +
Tas atrodas Lightroom augšējā kreisajā stūrī. Parādīsies konteksta izvēlne, kurā tiks parādītas visas pievienotās ierīces.

4. solis. Izvēlieties ierīci, kurā tiek glabāti jūsu fotoattēli
Ja fotoattēli atrodas datorā, noklikšķiniet uz Pārlūkot… lai atvērtu datora failu pārlūku.

5. solis. Izvēlieties fotoattēlus, kurus vēlaties pievienot
Noklikšķinot uz fotoattēla priekšskatījuma, fotoattēlam tiek pievienota atzīme, norādot, ka tas ir atlasīts.
- Ja visi fotoattēli ir vienā mapē, atlasiet mapi un noklikšķiniet uz Pārskatīšana importēšanai (Mac) vai Izvēlieties mapi (PC).
- Lai atlasītu vienu vai vairākus atsevišķus fotoattēlus, noklikšķiniet uz katra fotoattēla, kuru vēlaties pievienot (turot nospiestu Ctrl (PC) vai ⌘ Command (Mac), noklikšķinot, lai atlasītu vairākus fotoattēlus vienlaikus), pēc tam noklikšķiniet uz Pārskatīšana importēšanai.

6. solis. Noklikšķiniet uz Pievienot fotoattēlus
Atlasītie fotoattēli tagad tiek pievienoti Lightroom.
2. metode no 4: Albumu izveide un fotoattēlu pievienošana

1. solis. Atveriet Lightroom
Jūs to atradīsit sadaļā Visas lietotnes izvēlnes Sākt apgabalā (Windows) vai Lietojumprogrammas mape (macOS).
Lightroom varat izmantot arī tiešsaistē vietnē https://lightroom.adobe.com

2. solis. Noklikšķiniet uz Pievienot albumu
Tas atrodas kreisajā panelī zem albuma galvenes.

3. solis. Ierakstiet albuma nosaukumu un noklikšķiniet uz Izveidot
Tas izveido albumu un pievieno to kreisā paneļa sadaļai “Albumi”.

4. solis. Noklikšķiniet uz albuma nosaukuma
Tādējādi tiek atvērts albums, kurā pašlaik nav fotoattēlu.

5. solis. Velciet fotoattēlus no režģa uz albumu
Vēl viens veids, kā pievienot fotoattēlus, ir noklikšķināt uz zilās krāsas Atlasiet Faili… pogu, pēc tam atlasiet fotoattēlus, kurus vēlaties pievienot.
3. metode no 4: fotoattēlu rediģēšana

1. solis. Atveriet Lightroom
Jūs to atradīsit sadaļā Visas lietotnes izvēlnes Sākt apgabalā (Windows) vai Lietojumprogrammas mape (macOS).
Lightroom varat izmantot arī tiešsaistē vietnē https://lightroom.adobe.com

2. solis. Noklikšķiniet uz fotoattēla, kuru vēlaties rediģēt
Tādējādi tiek atvērta lielāka versija.

3. solis. Noklikšķiniet uz rediģēšanas ikonas
Tas atrodas kolonnas augšdaļā, kas iet gar ekrāna labo pusi (izskatās kā vairāki horizontāli slīdņi). Rediģēšanas rīki tiks atvērti labajā panelī.
Rediģēšanas režīmā var nokļūt, arī nospiežot tastatūras taustiņu E

Solis 4. Noklikšķiniet uz CROP, lai apgrieztu attēlu
Šo soli varat izlaist, ja nevēlaties apgriezt.
- Velciet kvadrāta malas, lai apņemtu tikai to attēla daļu, kuru vēlaties saglabāt.
- Klikšķis Pabeigts.

5. solis. Noklikšķiniet uz cilnes PRESETS
Tas atrodas labā paneļa augšpusē. Tiek parādīts iepriekš izmantoto filtru saraksts.
- Iepriekš iestatītie ir sadalīti grupās. Noklikšķiniet uz bultiņas blakus katrai grupai labajā panelī, lai redzētu tās saturu.
- Noklikšķiniet uz viena no priekšskatījumiem, lai to piemērotu savam attēlam.

6. solis. Noklikšķiniet uz cilnes Pielāgot
Tas atrodas blakus cilnei “PRESETS”. Šeit jūs varat veikt manuālu fotoattēlu rediģēšanu.
- Izmantojiet slīdņus zem virsrakstiem “Gaisma” un “Krāsa” (pirmās divas grupas labajā panelī), lai pielāgotu ekspozīciju, kontrastu, izgaismojumus, ēnas, piesātinājumu, nokrāsu un citas detaļas.
- Jūs varat uzlabot attēla kvalitāti vai pievienot detaļas, pielāgojot slīdņus sadaļā “Efekti” un “Sadalītā tonēšana”.
- Pēc rediģēšanas, iespējams, vēlēsities salīdzināšanai apskatīt oriģinālo fotoattēlu.
4. metode no 4: rediģētu fotoattēlu saglabāšana vai eksportēšana

1. solis. Atveriet Lightroom
Ja esat instalējis lietojumprogrammu, to atradīsit sadaļā Visas lietotnes izvēlnes Sākt apgabalā (Windows) vai Lietojumprogrammas mape (macOS). Lightroom varat izmantot arī tiešsaistē vietnē https://lightroom.adobe.com.

2. solis. Atveriet fotoattēlu, kuru vēlaties saglabāt vai eksportēt
Tas atver priekšskatījumu.
Ja izmantojat Lightroom tīmekļa versiju, noklikšķiniet uz Saglabāt un iziet lapas augšējā kreisajā stūrī. Jums nav jāizmanto pārējā šī metode.

3. solis. Noklikšķiniet uz izvēlnes Fails
Tas atrodas ekrāna augšējā kreisajā stūrī.

4. solis. Noklikšķiniet uz Saglabāt

5. solis. Izvēlieties formātu
Izvēlieties JPEG lai iegūtu izcilas kvalitātes fotoattēlu samazinātā izmērā, vai izvēlnē “Failu tips” izvēlieties vajadzīgo opciju.
Izvēlieties Oriģināls+iestatījumi lai saglabātu fotoattēlu sākotnējā izmērā un stāvoklī.

6. solis. Izvēlieties saglabāšanas vietu
Noklikšķiniet uz mapes ikonas, lai pārlūkotu mapi datorā.

7. solis. Izvēlieties vēlamo izmēru
Ja izvēlējāties JPEG, nolaižamajā izvēlnē loga apakšdaļā izvēlieties izmēru, kādā vēlaties saglabāt fotoattēlu.

8. solis. Noklikšķiniet uz Saglabāt
Šī fotoattēla versija tagad ir saglabāta jūsu datorā.