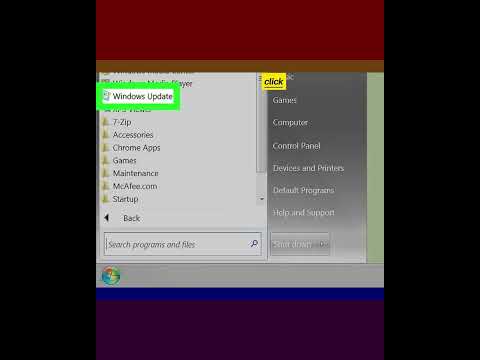Iemācoties aizēnot sfēru no apļa, varēsiet uzlabot savas prasmes ar ēnojumu, otu izmantošanu un Photoshop kopumā. Šis raksts palīdzēs jums sākt darbu.
Soļi
1. metode no 3: apļa izveide

1. solis. Atveriet jaunu dokumentu Photoshop

2. solis. Izveidojiet jaunu slāni, CtrlN vai noklikšķiniet uz plus taustiņa slāņu dialoglodziņā

3. solis. Izvēlieties vēlamo krāsu un iestatiet to kā priekšplāna krāsu
Pirms loka izveidošanas to vēlēsities izdarīt.

4. solis. Noklikšķiniet uz Ellipse rīka

Solis 5. Zīmējiet apli
Noklikšķinot jebkurā vietā, kur vēlaties ievietot savu loku, sāciet zīmēt. Tādējādi tiks izveidots aplis ar ceļu.
- Lai tas būtu pilnīgi apaļš aplis, velkot kursoru, nospiediet ift Shift.
- Kad esat to uzzīmējis, varat to pakāpeniski pārvietot, izmantojot tastatūras bulttaustiņus.
- Veidojot loku, turiet nospiestu atstarpes taustiņu, un jūs to varat pārvietot, veidojot to.
- Turiet nospiestu ⇧ Shift un alt="Attēls", lai iegūtu perfekti apaļu apli, ko izveidojat ap centru, nevis augšējo kreiso pusi. Tas palīdz jums būt precīzākam.
- Varat arī izmantot elipsveida marķējuma rīku un aizpildīt to ar izvēlēto krāsu. Nospiediet CtrlDelete, lai aizpildītu to ar fona krāsu.

6. solis. Dodieties uz cilni Ceļš un saglabājiet to kā atlasi
Kad esat to atradis tur, kur vēlaties, saglabājot to kā atlasi, tas nozīmē, ka, ja jums šī atlase ir nepieciešama, jums tā būs pa rokai. Tas var palīdzēt jums izveidot maskas.
Ja jūsu ceļš joprojām ir ceļš, cilnē Ceļi noklikšķiniet uz atlases ikonas

7. solis. Ja nepieciešams, rastrējiet savu loku
Tas var būt gudrs objekts, tāpēc ar peles labo pogu noklikšķiniet uz slāņa un atlasiet Rastrēt slāni.

8. solis. Izveidojiet dublikātu
Tādā veidā jums ir rezerves gadījums, ja kļūdāties. Tas ir labs ieradums iekļūt.
2. metode no 3: ēnojums ar apdeguma un izvairīšanās rīkiem

1. solis. Izvēlieties ierakstīšanas rīku

2. solis. Pārliecinieties, ka izmantojat mīkstu, apaļu suku
Pārbaudiet, vai cietība ir 0%.
Sākumā iestatiet diapazonu uz Toni un ekspozīciju aptuveni 5%. Atkarībā no tā, vai izmantojat irbuli vai peli, iespējams, vēlēsities veikt pielāgojumus. Parasti tie, kas izmanto planšetdatoru ar irbuli, nosaka plūsmu uz 1 vai 2%

Solis 3. Iestatiet suku pareizajā izmērā
Šim projektam jūs vēlaties, lai jūsu birste būtu apmēram jūsu apļa lielumā. Tā kā jums ir ļoti mīksta birste, tas ir labākais izmērs, lai iegūtu jūsu sfērai atbilstošu gradientu.

4. solis. Turot nospiestu Alt, vienlaikus atlasot jaunu slāni
Tas parādīs vajadzīgo dialoglodziņu.
- Nosauciet slāni, pēc jūsu domām, tas ir piemērots.
- Piestipriniet slāni pie apļa, kuru izveidojāt iepriekš.
- Mainiet režīmu uz Pārklājums.
- Atzīmējiet izvēles rūtiņu Piepildīt ar pārklājuma neitrālu krāsu (50% pelēka).
- Lai gan jūs varat veikt šīs izmaiņas tieši sfērā vai neatkarīgi no jūsu tēmas, tas ir destruktīvs un var ierobežot jūsu iespējas vēlāk.

Solis 5. Aizēno sfēras dibenu
Pārliecinoties, ka jums joprojām ir izvēle, sāciet ēnot to, ko jūs uzskatāt par sfēras “apakšu”. Dariet to gar apļa malu, nevis taisni.

6. solis. Pāriet uz rīku Dodge

7. solis. Samaziniet suku, lai tā būtu nedaudz mazāka
Cik lielam tam jābūt, tas būs atkarīgs no jūsu projekta. Aptuveni puse no Burn rīka birstes lieluma, ko izmantojāt dedzināšanas laikā.

8. solis. Notīriet otu pretēji augšējai vietai, kur ievietojāt ēnojumu

9. solis. Pievienojiet jaunu, tukšu slāni
Izvēlieties diezgan lielu mīkstu suku ar priekšplāna krāsu melnu.

10. solis. Pievienojiet apakšējai malai
Pārliecinoties, ka jums joprojām ir izvēle un diezgan liela birste, “velciet” pa sfēras apakšējo malu. Tas, iespējams, būs nedaudz tumšs, tāpēc pēc tam pielāgojiet necaurredzamību. Tas ļauj jums daudz vairāk kontrolēt.

11. solis. Pievienojiet jaunu, tukšu slāni
Izvēlieties diezgan lielu mīkstu suku ar priekšplāna baltu krāsu. Šim slānim jūs pievienosit spilgtus izcēlumus.

12. solis. Padariet savu suku vēl mazāku
Tieši pretēji vietai, kur redzat sfēras apakšējās daļas tumšāko daļu, noklikšķiniet vienreiz, lai redzētu spilgtu izgaismojumu. Ja tas nav pietiekami spilgts, noklikšķiniet vēlreiz. Pārliecinieties, ka tas atrodas tajā pašā vietā. Spoguļgaisma būs nedaudz fokusēta, nevis visā sfērā.

13. solis. Pārveidojiet izcelto
Kad izcēlums ir pareizajā vietā, nospiediet taustiņu kombināciju CtrlT, lai pārveidotu izcelto. Jūs vēlaties, lai tas izskatās mazāk plakans un vairāk trīsdimensiju, manipulējot ar tā perspektīvu.

Solis 14. Turiet nospiestu taustiņu Ctrl, vienlaikus klikšķinot un pārvietojot katru punktu, līdz uzskatāt, ka tas izskatās pareizi

Solis 15. Pielāgojiet necaurredzamību, līdz uzskatāt, ka tā ir pareiza
3. metode no 3: Sekundārās ēnas pievienošana

1. solis. Pievienojiet jaunu, tukšu slāni
Izmantojot elipsveida telts rīku, uzzīmējiet garu, diezgan plakanu elipsi.

2. solis. Pārvietojiet slāni uz leju, lai tas būtu aiz (zem) apļa slāņa

3. Izveidojiet elipsi, kas nav tik plata kā jūsu izveidotā sfēra

4. solis. Noņemiet elipses atlasi

5. solis. Dodieties uz Filtrs >> Blur >> Gaussian Blur un noregulējiet elipses izplūšanu tā, lai tā izskatītos kā sfēras ēna
Vērtība būs atkarīga no tā, pie kā strādājat. Izvēlieties Labi.

6. solis. Pabeidziet savu sfēru
Ja jums ir jāpielāgo tā perspektīva, atrašanās vieta vai lielums, izmantojiet CtrlT, lai to pārveidotu.
Padomi
- Attēla “dedzināšana” rada vai akcentē ēnas.
- “Dodging” attēls rada vai uzsver akcentus.