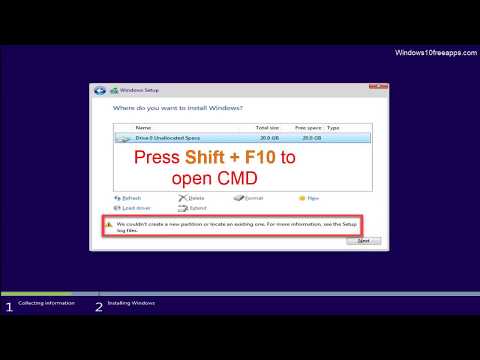Mac datori neatbalsta lielāko daļu Windows lietojumprogrammu, ieskaitot Visual Studio. Ir līdzīgi kompilatori, kas sākotnēji darbojas operētājsistēmā Mac, piemēram, Xamarin Studio un Visual Studio Code. Tomēr vienkāršākā un efektīvākā metode Visual Studio lietošanai Mac datorā ir Parallels virtuālās mašīnas izmantošana. Atšķirībā no Apple Boot Camp, Parallels ļauj vienlaikus palaist Windows un tās lietojumprogrammas kopā ar Mac OS, nerestartējot datoru. Šajā rokasgrāmatā varat uzzināt, kā instalēt Visual Studio Mac datorā, izmantojot Parallels Desktop.
Soļi
1. daļa no 3: Parallels darbvirsmas lietojumprogrammas instalēšana

Solis 1. Pērciet paralēles
Jaunāko versiju varat iegādāties vietnē Parallels vai pie jebkura cita trešās puses pārdevēja. Ja esat students, pasniedzējs vai mācībspēki, jūs varat iegādāties Parallels ar atlaidi.

Solis 2. Instalējiet Parallels
Instalēšana ir vienkārša, tāpat kā jūs instalējat jebkuru citu lietojumprogrammu savā Mac datorā.
Kad esat instalējis lietotni savā datorā, varat to atvērt
2. daļa no 3: Windows instalēšana

1. darbība. Pārbaudiet sistēmas prasības
Pirms iegādāties Windows programmatūru, jums jāpārliecinās, vai tā ir saderīga ar jūsu sistēmu; pretējā gadījumā tas nedarbosies. Ja neesat pārliecināts, kura datora OS X versija, procesors, atmiņa (RAM) un vieta cietajā diskā, izmantojiet informāciju par sistēmas informāciju, lai to uzzinātu.

2. solis. Izvēlieties saderīgu Windows versiju
Pārbaudiet, kuras Windows versijas darbosies ar jūsu Mac.

Solis 3. Windows iegāde
Ja DVD diskā ir Windows kopija, jums ir jāizveido diska attēls. Ja jums ir kopija zibatmiņas diskā, vienkārši lejupielādējiet ISO diska attēlu no Microsoft. Pretējā gadījumā jums ir jāiegādājas pilna Windows versija, kas tiek piegādāta kā diska attēla fails (ISO).
Pavisam jaunas Windows kopijas iegāde ir nedaudz dārga. Studentiem ir pieejamas atlaides. Saglabājiet produkta atslēgu drošā vietā, jo tā jums būs nepieciešama vēlāk

Solis 4. Lejupielādējiet Windows
Tas ir viegls solis; vienkārši izpildiet Windows iestatīšanas norādījumus un saglabājiet failu savā darbvirsmā.

5. solis. Sāciet instalēšanu
Pirmoreiz atverot Parallels, tas dos jums divas iespējas. Jūs varat izvēlēties pirmo: “Instalējiet Windows vai citu OS no DVD vai attēla faila”.

6. solis. Noklikšķiniet uz Turpināt

7. solis. Ievadiet produkta atslēgu, kas tika dota, iegādājoties sistēmu Windows

8. solis. Izvēlieties savu integrācijas preferenci
Ja vēlaties, lai Windows un visas tā programmas un lietojumprogrammas tiktu parādītas vienā logā, izvēlieties otro iespēju. Tomēr abas iespējas darbojas labi; vienīgā atšķirība ir tā, kā faili tiks parādīti jūsu datorā.

9. solis. Noklikšķiniet uz Turpināt un izvēlieties nosaukumu un atrašanās vietu

10. solis. Pagaidiet un ļaujiet Parallels darīt savu burvību
Uzstādīšanas laiks nedrīkst pārsniegt 20 minūtes.

11. solis. Parallels palaišana un lietošana
- Izvēloties pilnekrāna režīmu, jūs varat padarīt Windows pilnekrāna režīmu tā, lai tas izskatītos kā tad, ja izmantotu parastu Windows datoru.
- Lai pārslēgtos uz priekšu un atpakaļ starp Mac un Windows, noteikti koplietojiet Windows lietojumprogrammas ar Mac.
- Tā kā virtuālā mašīna ir iestatīta tagad, varat palaist jebkuru Windows lietojumprogrammu. Nākamajā daļā mēs instalēsim Microsoft Visual Studio.
3. daļa no 3: Microsoft Visual Studio instalēšana

1. solis. Lejupielādējiet Visual Studio
Ir vairākas Visual Studio versijas. Lejupielādējamās versijas izvēle ir jūsu ziņā. Atšķirībā no Parallels un Windows, Visual Studio ir bezmaksas. Lai lejupielādētu lietojumprogrammu, apmeklējiet oficiālo vietni šeit un izvēlieties kopienas izdevumu.

2. darbība. Instalējiet Visual Studio
Visual Studio instalēšana ir vienkārša, jo lietojumprogramma tagad darbojas savā dzimtajā Windows platformā. Instalētājs automātiski pabeigs instalēšanu.