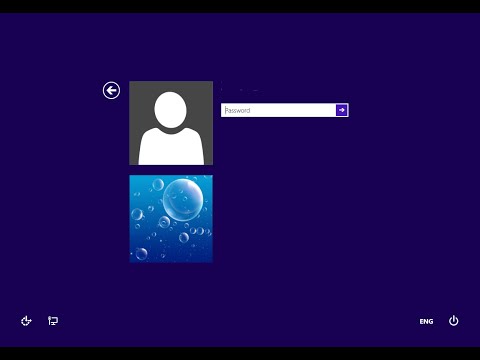Neatkarīgi no tā, vai jums nepieciešams tehniskais atbalsts no tālienes vai vienkārši vēlaties redzēt sava Mac ekrāna spoguļattēlu (bet lielāku), ekrāna kopīgošana ir labākais veids, kā iegūt rezultātus! Ir daudz veidu, kā koplietot Mac ekrāna saturu, sākot no tradicionālās HDMI izmantošanas televizorā un beidzot ar OS X iebūvēto ekrāna koplietošanas tehnoloģiju.
Soļi
1. metode no 4: AirPlay izmantošana

1. solis. Pārliecinieties, vai jums ir atbilstošs aprīkojums
Lai datora displeju atspoguļotu televizorā, jums ir nepieciešams dators, kurā darbojas OS X 10.8 (Mountain Lion) vai jaunāka versija, un vismaz otrās paaudzes Apple TV.
Ja jums nav atbilstoša aprīkojuma, joprojām varat skatīt datora ekrānu televizorā, izmantojot HDMI kabeli

2. solis. Ieslēdziet televizoru un pēc tam ieslēdziet Mac
Pirms mēģināt savienot savu Mac, pagaidiet, līdz televizors pilnībā sāk darboties.

3. solis. Noklikšķiniet uz AirPlay ikonas
Tas ir jūsu izvēlnes joslā jūsu Mac ekrāna augšējā labajā stūrī; tas atgādina taisnstūrveida kontūru ar trīsstūri apakšā.

4. solis. Izvēlnes apakšdaļā noklikšķiniet uz opcijas "Apple TV"
Ja vienā tīklā ir vairāki Apple TV, nolaižamajā izvēlnē jāizvēlas tas, ar kuru vēlaties izveidot savienojumu.

5. solis. Kad tiek prasīts, noklikšķiniet uz opcijas “Paplašinātā darbvirsma”
Tas parādīs jūsu darbvirsmu Apple TV, tādējādi ļaujot skatīties YouTube videoklipus vai straumēt tiešsaistes multividi no klēpjdatora uz televizoru.

6. darbība. Pielāgojiet televizora preferences
Ja pirmo reizi pieslēdzat Mac datoru Apple TV, televizora izšķirtspēja var šķist nepietiekama; tas ir tāpēc, ka jūsu Apple TV pēc noklusējuma ekrāna attēliem piemēro attēla kvalitātes uzlabojumus, kas var izkropļot datora attēlus. Lai to labotu, jums jāiepazīstas ar televizora rokasgrāmatu.
Lielākajai daļai televizoru iestatiet displeja filtru uz “Standarta” vai “Parasts” (vai “Dators”, ja televizorā tas ir). Izvairieties no tādiem iestatījumiem kā “Cinematic”, “Dynamic” vai “Gaming”
2. metode no 4: HDMI kabeļa izmantošana

1. solis. Pārliecinieties, vai jums ir HDMI kabelis un spējīgs televizors
HDMI kabelis ir augstas izšķirtspējas savienotājs, kas ļauj pievienot televizoram tādas ierīces kā datori, konsoles un uztvērēji. Ja jums nav HDMI kabeļa, jūs varat iegādāties augstas kvalitātes kabeli no vairuma tehnoloģiju veikalu vai Amazon par mazāk nekā 20 ASV dolāriem.
- Ja jums ir HDTV, iespējams, tam ir HDMI ieeja.
- Jūsu Mac labajā pusē jābūt HDMI portam; ja jums ir nesen izmantots Mac modelis, blakus portam ir jābūt uzrakstam "HDMI".

2. solis Pievienojiet vienu HDMI kabeļa galu Mac portam
Pārliecinieties, vai kabelis ir vērsts pareizajā virzienā, piemēram, kabeļa gala mazākā daļa atrodas apakšā.
Ja jūsu Mac nav HDMI kabeļa, jums būs jāiegādājas adapteris. Šajā gadījumā jums būs nepieciešams adapteris "Thunderbolt to HDMI", lai to pievienotu Mac kreisajai pusei

Solis 3. Pievienojiet otru HDMI kabeļa galu televizoram
Jūsu televizora HDMI slots izskatīsies kā jūsu dators.

4. solis. Pārliecinieties, vai televizora ieeja ir iestatīta uz pareizo kanālu
Jums būs jāiestata televizora pašreizējais kanāls uz ieeju; ja televizoram ir vairākas HDMI ligzdas, iespējams, būs jāmaina televizora ieeja, lai parādītu pareizo. Atkarībā no televizora modeļa to parasti var izdarīt, pieskaroties pogai "Ievadīt" vai nu tālvadības pultī, vai pašā displejā.
Piemēram, ja jūsu izvēlētais HDMI ports ir apzīmēts ar “HDMI 2”, jums būs jānospiež poga “Ievadi”, līdz televizora ekrānā redzēsiet frāzi “HDMI 2”

5. Pagaidiet, līdz tiek parādīts jūsu Mac attēls
Tas var aizņemt dažas sekundes; kad savienojums ir nostiprinājies, jūsu Mac ekrānam vajadzētu parādīties televizorā!

6. solis. Iestatiet televizora preferences
Ja nekad neesat mainījis televizora displeja filtru, iespējams, tas veikalā joprojām ir ieslēgts “Dinamiskais” vai “Kinematogrāfiskais”. Lai iegūtu visaugstāko iespējamo attēla kvalitāti, televizora displejam jābūt iestatītam uz “Normāls” vai “Standarta” (atkarīgs no jūsu TV modeļa). Lai pabeigtu šo procesu, skatiet televizora rokasgrāmatu.
Jūsu televizoram var būt arī iestatījums "Dators"; ja ir pieejams, šis iestatījums ir ideāls jūsu mērķiem šeit
3. metode no 4: koplietošana un apskate datorā (bezvadu)

1. solis. Atveriet savu Mac
Ja vēlaties koplietot ekrānu ar kādu personu attālināti, vispirms ir jāiespējo ekrāna kopīgošana.

2. solis. Ekrāna augšējā kreisajā stūrī noklikšķiniet uz Apple ikonas
Tādējādi tiks atvērta Apple izvēlne. Lai pilnībā iespējotu Mac ekrāna koplietošanas iespējas, jums būs jārediģē koplietošanas iestatījumi.

Solis 3. Noklikšķiniet uz opcijas "Sistēmas preferences"
Tiks atvērta jūsu Mac sistēmas preferenču izvēlne.

4. solis. Noklikšķiniet uz opcijas "Koplietošana"
Tam vajadzētu būt apakšpozīcijā "Internets un bezvadu savienojums".

5. solis. Lai to pārbaudītu, noklikšķiniet uz lodziņa "Ekrāna koplietošana"
Šo opciju atradīsit sadaļas "Pakalpojums" izvēlnes Koplietošana kreisajā pusē.
- Pēc noklusējuma citas rūtiņas nav jāatzīmē.
- Ja ir atzīmēta izvēles rūtiņa “Attālā pārvaldība”, tā ir jāatceļ, lai atlasītu opciju Ekrāna koplietošana.

6. solis. Atzīmējiet izvēles rūtiņu “Tikai šie lietotāji”
Tas atrodas blakus lodziņam “Atļaut piekļuvi” izvēlnes labajā pusē; to darot, varēsiet piekļūt tikai tiem cilvēkiem, kuriem ir jūsu Mac IP adrese un administratora pieteikšanās informācija.
- Parasti nepieļaujiet piekļuvi visiem lietotājiem; to darot, tas būtu drošības risks.
- Noklusējuma opcija šeit ir konts "Administratori".

7. solis. Pierakstiet Mac datora IP adresi
To var atrast virs piekļuves lodziņa un zem teksta "Ekrāna koplietošana: ieslēgta". Jums būs jānorāda sava Mac IP adrese ikvienam, kas vēlas skatīt jūsu koplietoto ekrānu.

8. solis. Izejiet no sistēmas preferenču izvēlnes
Tagad esat gatavs koplietot sava Mac ekrānu!

9. solis. Sāciet ekrāna skatīšanās procesu
Lai to izdarītu, jums būs nepieciešams cits Mac, kas var izveidot savienojumu ar jūsu Mac tīklu.

10. solis. Atveriet lietotni Finder
Šī ir zilā sejas ikona dokā.

11. solis. Noklikšķiniet uz cilnes "Go"
Tam vajadzētu būt ekrāna augšdaļā; noklikšķinot uz tā, tiek parādīta nolaižamā izvēlne.

12. solis. Noklikšķiniet uz opcijas "Savienot ar serveri"
To atradīsit izvēlnes "Iet" apakšā.
Varat arī turēt nospiestu ⌘ Komanda un pieskarties K, lai atvērtu izvēlni “Savienot ar serveri”

Solis 13. Laukā “Servera adrese” ierakstiet “vnc: // [mērķa Mac IP adrese]”
To darot, izslēdziet pēdiņas un iekavas.

14. solis. Ievadiet Mac administratora lietotājvārdu un paroli
Tiem vajadzētu būt akreditācijas datiem, kas izmantoti, lai pieteiktos mērķa Mac datorā; ja jums nav šo akreditācijas datu, sazinieties ar mērķa Mac lietotāju, lai tos iegūtu.

Solis 15. Noklikšķiniet uz "Savienot", lai izveidotu savienojumu ar koplietošanas Mac
Tas var ilgt aptuveni minūti, atkarībā no bezvadu savienojuma. Jūs tagad bezvadu režīmā skatāties Mac ekrānu!
4. metode no 4: ekrāna kopīgošana Skype

1. solis. Atveriet Skype
Ja vēlaties koplietot savu darbvirsmu ar kontaktpersonu, varat to izdarīt, izmantojot videozvanu Skype.

2. solis. Noklikšķiniet uz Skype sarunas, kuru vēlaties atvērt
Lai videozvana laikā kopīgotu ekrānu, jums aktīvi jāiesaistās sarunā ar kādu personu vai grupu. Jūs varat sākt zvanu, noklikšķinot uz videokameras ikonas sarunas ekrāna augšējā labajā stūrī.
Jūsu notiekošās un iepriekšējās sarunas tiek saglabātas ekrāna kreisajā pusē

3. solis. Sarunas apakšā noklikšķiniet uz ikonas Kopīgot
Tas atgādina mākoni, kura iekšpusē ir zīme "+".

4. solis. Noklikšķiniet uz opcijas "Koplietot ekrānu"
Iespējams, vispirms būs jāatspējo video projicēšana. To var izdarīt, ekrāna augšējā labajā stūrī noklikšķinot uz videokameras ikonas

5. solis. Noklikšķiniet uz opcijas "Koplietot visu ekrānu"
Šī opcija ļaus jums kopīgot ekrāna attēlu, ieskaitot darbvirsmu un visas jūsu izvēlētās darbības.
Varat arī noklikšķināt uz "Koplietot savu logu", lai koplietotu konkrētu rāmi no sava Mac

6. solis. Kad tiek prasīts, noklikšķiniet uz "Sākt"
Tādējādi tiks sākta jūsu ekrāna kopīgošana.

7. solis. Noklikšķiniet uz ikonas Kopīgot, pēc tam noklikšķiniet uz “Pārtraukt ekrāna kopīgošanu”
Tas beigs pašreizējo ekrāna kopīgošanu, kad būsit gatavs.
Padomi
- Ekrāna kopīgošana ir noderīga, lai veiktu attālinātu tehnoloģiju darbu vai prezentācijas.
- Ir vairākas lietotnes, kas ļaus arī koplietot Mac ekrānu.