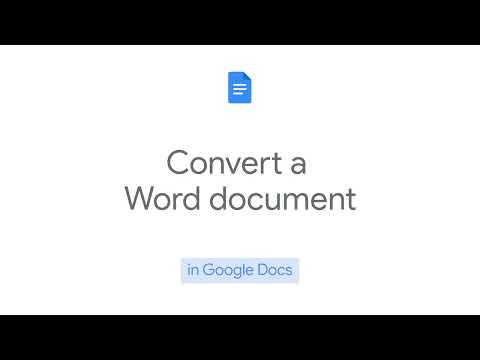Rakstīšana ārējā cietajā diskā, izmantojot Max OS X, dažreiz var būt sarežģītāka, nekā varētu domāt. Atkarībā no tā, kā disks pašlaik ir formatēts, un no tā, vai vēlaties to pārformatēt, jums ir dažas iespējamās iespējas. Ja jūsu disks jau ir formatēts operētājsistēmai Mac OS X, tas nekavējoties tiek iespējots rakstīšanai. Tomēr, ja vēlaties rakstīt diskdzinī, kas ir formatēts darbam ar Windows datoru, jums ir divas iespējas un varat veikt dažas vienkāršas darbības, lai rakstītu uz ārējo disku.
Soļi
1. metode no 2: rakstīšana Windows formatētā (NTFS) diskdzinī bez pārformatēšanas

Solis 1. Pievienojiet disku
Izmantojot izvēlēto kabeli (parasti USB), pievienojiet ārējo cieto disku savam Mac.

2. darbība. Pārbaudiet diskdziņa formātu
Pārliecinieties, vai jūsu ārējais cietais disks ir formatēts NTFS. Lai to izdarītu, ar peles labo pogu noklikšķiniet uz ārējā diska un pēc tam noklikšķiniet uz Iegūt informāciju.

3. solis. Apstipriniet NTFS formatējumu
Informācijas logā atlasiet cilni Vispārīgi. Šajā cilnē jābūt laukam Informācijas formāts. Tam vajadzētu būt "Formāts: NTFS"

4. solis. Instalējiet trešās puses programmatūru
Mac OS X nepiedāvā vietējo rakstīšanas atbalstu NTFS formāta diskdziņiem. Lai rakstītu šādā veidā formatētiem diskdziņiem, jums būs nepieciešama trešās puses lietojumprogramma vai ielāps.
- Viens populārs šāda veida programmatūras piemērs ir atvērtā pirmkoda programmatūra NTFS-3G.
- NTFS-3G izstrādātāji arī uztur komerciālu, stabilāku, atsevišķu lietojumprogrammu, kas nodrošina NTFS rakstīšanu.

5. solis. Restartējiet datoru
Instalētājs lūgs restartēt datoru. Ļaujiet tai restartēties, lai pabeigtu instalēšanu.

6. darbība. Pārbaudiet veiksmīgu instalēšanu
Pēc Mac restartēšanas sistēmas preferencēs vajadzētu redzēt jaunu ikonu ar nosaukumu "NTFS-3G". Tas var atšķirties, ja lietojat Tuxera.

7. solis. Veiciet testa rakstīšanu
Kopējiet failu no datora uz ārējo cieto disku. Ja tas tiek kopēts pareizi, tagad varat rakstīt failus uz ārējo cieto disku.
2. metode no 2: Windows formatēta (NTFS) diska pārformatēšana lietošanai ar OS X

Solis 1. Pievienojiet disku
Izmantojot izvēlēto kabeli (parasti USB), pievienojiet ārējo cieto disku savam Mac.

2. darbība. Pārbaudiet diskdziņa formātu
Pārliecinieties, vai jūsu ārējais cietais disks ir formatēts NTFS. Lai to izdarītu, ar peles labo pogu noklikšķiniet uz ārējā diska un pēc tam noklikšķiniet uz Iegūt informāciju.

3. solis. Apstipriniet NTFS formatējumu
Informācijas logā atlasiet cilni Vispārīgi. Šajā cilnē jābūt laukam Informācijas formāts. Tam vajadzētu būt "Formāts: NTFS". Ja diskdzinis ir formatēts tādā veidā, kas ir saderīgs ar rakstīšanu ar OS X, jūsu nespēja rakstīt var būt saistīta ar bojātu kabeli vai bojātu kabeli.

4. solis. Atveriet diska utilītu
Dodieties uz mapi Applications, pēc tam uz Utilities. Atrodiet lietojumprogrammu "Disk Utility" un atveriet to.

Solis 5. Izvēlieties "Dzēst"
Izvēlnēs ar cilnēm atlasiet Dzēst. Pirms turpināt, pārliecinieties, vai visi personas dati, kurus vēlaties saglabāt, ir dublēti citur. Pārformatēšanas procedūra pilnībā izdzēš jūsu datus no diska.

6. solis. Izvēlieties vēlamo formātu
Ir daži veidi, kā Disk Utility var formatēt ārējo cieto disku. Nolaižamajā izvēlnē ar nosaukumu "Formāts" atlasiet izvēlēto formātu. Jums vajadzētu izvēlēties atkarībā no jūsu nodomiem izmantot ārējo cieto disku. Šie ir visizplatītākie formāti:
- FAT: sākotnēji darbojas gan Mac OS X, gan Windows datoros, bet ir ierobežots līdz 4 GB maksimālajam faila lielumam.
- exFAT: sākotnēji darbojas ar jaunākām Mac OS X (10.6.5+) un Windows (Vista+) versijām. Var strādāt ar lieliem failu izmēriem. Šī ir labākā vairāku platformu saderības iespēja.
- Paplašināta Mac OS: darbojas tikai ar Mac OS. Pilnīgi nesaderīgs ar Windows datoriem. Šī ir labākā iespēja, ja ārējo cieto disku plānojat izmantot tikai datoros, kuros darbojas Mac OS.
- NTFS (Windows NT failu sistēma): darbojas sākotnēji sistēmā Windows, Mac OS rakstīšanas iespējas var pievienot, izmantojot iepriekšējās metodes darbības. Šī ir labākā iespēja, ja plānojat izmantot ārējo cieto disku tikai datoros, kuros darbojas sistēma Windows.

7. solis. Noklikšķiniet uz "Dzēst"
Tas liks Disk Utility sākt diska pārformatēšanu. Pārformatēšanas process jāpabeidz dažu minūšu laikā.

8. solis. Rakstiet savā diskā
Pēc pārformatēšanas mēģiniet kopēt dažus failus uz ārējo cieto disku. Jūsu disks tagad varēs pieņemt failus, kas rakstīti no Mac OS X.