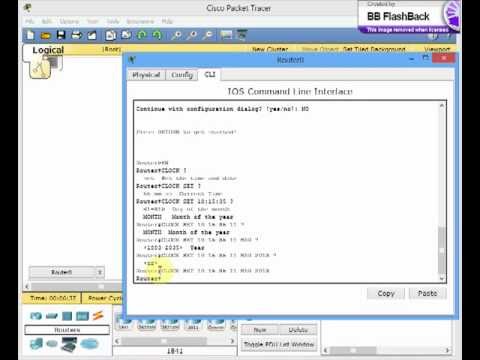Šis raksts wikiHow māca jums, kā apskatīt jūsu iPhone pieejamo iCloud krātuves apjomu, un palīdz jums iegūt vietu, ja tas ir nepieciešams.
Soļi
1. daļa no 3: pārbaudiet pieejamo iCloud krātuvi

1. solis. Atveriet sava iPhone iestatījumus
Šī ir lietotne ar pelēkiem zobratiem, ko atradīsit vienā no sākuma ekrāniem. Ja to neredzat, meklējiet mapi ar nosaukumu “Utilities”.
Ja neesat galvenajā izvēlnē Iestatījumi, pieskarieties atpakaļvērstajai bultiņai ekrāna augšējā kreisajā stūrī, līdz nokļūstat tur.

2. solis. Ritiniet uz leju un pieskarieties iCloud
Tas ir ceturtajā iespēju komplektā. Ekspertu padoms

Gonzalo Martinez
Computer & Phone Repair Specialist Gonzalo Martinez is the President of CleverTech, a tech repair business in San Jose, California founded in 2014. CleverTech LLC specializes in repairing Apple products. CleverTech pursues environmental responsibility by recycling aluminum, display assemblies, and the micro components on motherboards to reuse for future repairs. On average, they save 2 lbs - 3 lbs more electronic waste daily than the average computer repair store.

Gonzalo Martinez
Computer & Phone Repair Specialist
Find your Apple ID account
Gonzalo Martinez, an Apple repair specialist, says: “To check your iCloud storage, go to the “Settings” app and click on your Apple ID at the very top. Scroll down to iCloud and you’ll see your managed storage there.”

3. solis. Pieskarieties Storage
- Ja izmantojat operētājsistēmu iOS 8, pēc pieskaršanās Krātuve jums būs jāpieskaras Pārvaldīt krātuvi.
- Iepriekšējās iOS versijās poga tiks saukta par krātuvi un dublēšanu.

4. solis. Atrodiet “Pieejams
”Skaitlis pa labi no tā pateiks, cik daudz iCloud krātuves jums vēl ir jāizmanto.
Skaitlis virs “Pieejams” parādīs jūsu tālruņa iCloud atmiņas ietilpību
2. daļa no 3: iCloud dublējuma krātuves pārvaldība

1. solis. Atveriet sava iPhone iestatījumus
Šī ir pelēkā zobrata lietotne jūsu sākuma ekrānā, kas var būt mapē ar nosaukumu “Utilities”.
Ja jūs vēl neesat galvenajā izvēlnē Iestatījumi, pieskarieties atpakaļ vērstajai bultiņai ekrāna augšējā kreisajā stūrī.

2. solis. Ritiniet uz leju un pieskarieties iCloud
Tas ir ceturtajā iespēju komplektā.

3. solis. Pieskarieties Storage
Ja izmantojat versiju iOS 7 un vecāku versiju, pieskarieties Storage and Backup

4. solis. Pieskarieties Pārvaldīt krātuvi
Šajā izvēlnē varat pieskarties lietotnei, izmantojot iCloud Drive (ja izmantojat šo funkciju), lai skatītu tai saglabātos failus. Lai izdzēstu tos, kurus vairs nevēlaties, varat pārvelciet pa kreisi un pieskarieties sarkanajam Dzēst pogu.

5. solis. Pieskarieties jūsu iPhone dublējumam
Nosaukums būs jūsu iPhone nosaukums.

6. solis. Bīdiet pogu blakus lietotnei pozīcijā “Izslēgts”
Poga kļūs balta.

7. solis. Pieskarieties Izslēgt un dzēst
Tādējādi tiks dzēsti dati no šīs lietotnes iCloud dublējuma.
3. daļa no 3: Papildu krātuves iegāde

1. solis. Pieskarieties Mainīt uzglabāšanas plānu, lai iegādātos vairāk vietas
Kad esat to izdarījis:
- Izvēlieties vēlamo krātuves plānu.
- Augšējā labajā stūrī pieskarieties vienumam Pirkt.
- Ievadiet savu Apple ID paroli, lai pārbaudītu izmaiņas.

2. solis. Atlasiet pazemināšanas opcijas, lai samazinātu krātuves plānu
Kad esat to izdarījis:
- Ievadiet savu Apple ID paroli.
- Izvēlieties vēlamo krātuves plānu.
- Augšējā labajā stūrī atlasiet Gatavs.
- Parādītajā uznirstošajā lodziņā pieskarieties vienumam Pazemināt.