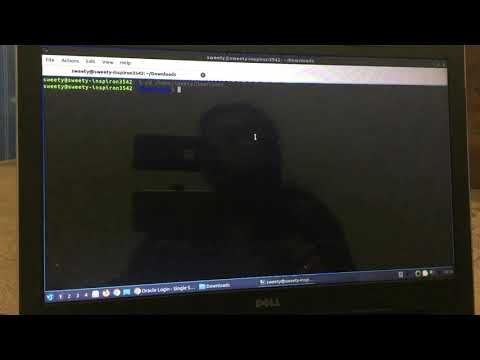Šajā rakstā wikiHow tiks iemācīts atspējot skārienpaliktni ThinkPad, kas varētu būt noderīgi, ja ir pievienota pele un nevēlaties, lai skārienpaliktnis reaģētu uz nejaušiem klikšķiem vai pieskārieniem.
Soļi

1. darbība. Nospiediet Win+I
Tas atvērs iestatījumu logu. Varat arī noklikšķināt uz zobrata ikonas izvēlnē Sākt, lai atvērtu iestatījumus.

2. solis. Noklikšķiniet uz Ierīces
Parasti tā ir otrā opcija izvēlnē blakus tastatūras un skaļruņa ikonai.

3. solis. Noklikšķiniet uz Pele un skārienpaliktnis
Atkarībā no modeļa tā vietā var tikt parādīts teksts “Pele”.

4. solis. Noklikšķiniet uz Papildu peles opcijas
Tam vajadzētu redzēt virsrakstu “Saistītie iestatījumi”.

5. solis. Noklikšķiniet uz cilnes ThinkPad
Tas atrodas izvēlnē, kas darbojas horizontāli loga augšdaļā. Atkarībā no modeļa šis logs var tikt formulēts atšķirīgi. Tā vietā jūs varētu redzēt “UltraNav”.

6. darbība. Noņemiet atzīmi no izvēles rūtiņas “Iespējot skārienpaneli
" Ja šī izvēles rūtiņa nav redzama, loga augšdaļā esošajā nolaižamajā izvēlnē, iespējams, būs jāizvēlas "Izmantot tikai TrackPoint".