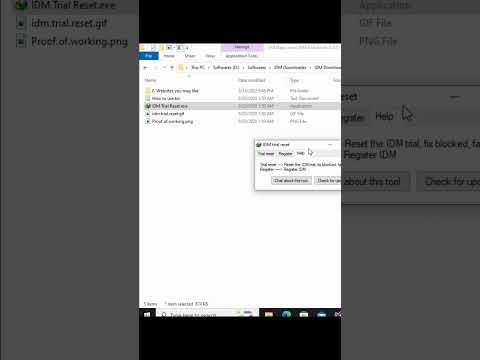Neatkarīgi no tā, vai grāmatzīmes pievienot iecienītākajām vietnēm, kuras bieži apmeklējat, vai neskaidras un savdabīgas vietnes, kuras vēlaties uzzināt, varat viegli atrast, izmantojot pārlūkprogrammu Google Chrome (un noņemot) grāmatzīmes. Šī apmācība precīzi izskaidro grāmatzīmju izmantošanu populārajā Google Chrome pārlūkprogrammā.
Soļi
1. metode no 3: grāmatzīmju pievienošana

1. solis. Atveriet lapu, kurai vēlaties pievienot grāmatzīmi

2. solis. Atrodiet zvaigznīti URL lodziņā

3. solis. Noklikšķiniet uz zvaigznītes
Jāparādās lodziņam.

4. solis. Izvēlieties grāmatzīmes nosaukumu
Atstājot to tukšu, tiks parādīta tikai vietnes ikona.

5. solis. Izvēlieties mapi, kurā to saglabāt
Ja vēlaties, noklikšķiniet uz lauka Folder, lai atlasītu alternatīvu mapi. Pievienojot to grāmatzīmju joslai, tas tiks pievienots pelēkajai joslai, kuru redzēsit lapā Jauna cilne.

6. darbība. Kad esat pabeidzis, noklikšķiniet uz Gatavs
Neuztraucieties - ja vēlaties mainīt iestatījumus, varat to izdarīt vēlāk.
2. metode no 3: Grāmatzīmju rediģēšana

1. solis. Apmeklējiet lapu, kurā ir grāmatzīme, kuru vēlaties rediģēt

2. solis. Noklikšķiniet uz zelta zvaigznes augšējā labajā stūrī (URL joslā)

Solis 3. Mainiet visu nepieciešamo
Lai iegūtu papildu rediģēšanu, dodieties uz Rediģēt.

4. solis. Kad esat pabeidzis, noklikšķiniet uz Gatavs
3. metode no 3: grāmatzīmju noņemšana