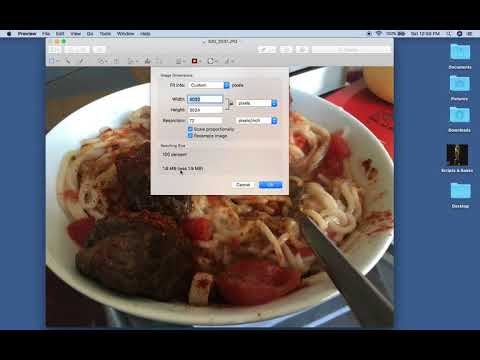Šis video parāda, kā pieteikties termināļa serverī, izmantojot Windows attālās darbvirsmas klientu. Attālās darbvirsmas savienojuma klients tiek izmantots, lai pieteiktos virtuālā termināļa serverī. Attālās darbvirsmas savienojums ir iekļauts visās Windows versijās kopš Windows XP. Tas ir pieejams arī lejupielādei operētājsistēmām Mac OSX un Windows 2000 un agrāk.
Soļi

1. darbība. Ja izmantojat operētājsistēmu Windows Vista, Windows 7 vai Windows Server 2008, attālās darbvirsmas savienojumu var atrast sadaļā “Sākt”, “Visas programmas”, “Piederumi”, “Attālās darbvirsmas savienojums”
’

2. solis. Ja izmantojat operētājsistēmu Windows XP vai Windows Server 2003, to var atrast sadaļā “Sākt”, “Visas programmas”, “Aksesuāri”, “Sakari”, “Attālās darbvirsmas savienojums”

3. solis. Lai pieteiktos virtuālā termināļa serverī, palaidiet attālās darbvirsmas savienojumu

4. solis. Datora laukā ievadiet sava virtuālā termināļa servera IP adresi
(Pēc servera nodrošināšanas IP adrese tiek nosūtīta e -pastā konta galvenajai kontaktpersonai.)

5. solis. Noklikšķiniet uz pogas “Opcijas”

6. solis. Noklikšķiniet uz cilnes “Vietējie resursi”

7. solis. Pārliecinieties, vai opcijai “Printeri” ir atzīme, pēc tam noklikšķiniet uz “Vairāk”

8. solis. Pārliecinieties, vai opcijai “Diski” ir atzīme, pēc tam noklikšķiniet uz pogas “Labi”

9. solis. Noklikšķiniet uz cilnes “Vispārīgi”, pēc tam noklikšķiniet uz pogas “Saglabāt kā”

10. solis. Izvēlieties darbvirsmu
Faila nosaukuma laukā ierakstiet draudzīgu vārdu un pēc tam noklikšķiniet uz “Saglabāt”.

11. solis. Lai izveidotu savienojumu ar savu virtuālo termināļa serveri, noklikšķiniet uz pogas Savienot
(Pirmo reizi izveidojot savienojumu ar virtuālā termināļa serveri, jūs varat saņemt drošības brīdinājumu. Ja tas notiek, atzīmējiet izvēles rūtiņu opcijā “Vairs nejautāt” un noklikšķiniet uz pogas Savienot.)

12. solis. Ievadiet savu lietotājvārdu un paroli un noklikšķiniet uz Labi
"(Drošības nolūkos nav ieteicams atzīmēt opciju" Atcerēties manus akreditācijas datus ". Ja tiek parādīts drošības ziņojums, atzīmējiet opciju" Vairāk nejautāt man "un noklikšķiniet uz" Jā pogu.)
- Pēc savienojuma izveides ar virtuālā termināļa serveri ekrāna augšdaļā parādīsies savienojuma josla. Savienojuma joslu var izmantot, lai samazinātu, palielinātu vai aizvērtu attālās darbvirsmas savienojuma klienta logus.
- Savienojuma joslu var neatgriezeniski piespraust ekrāna augšdaļā vai atspraust uz opciju “Automātiski paslēpt”. Ja tā nav piesprausta ekrāna augšdaļā, savienojuma josla automātiski pazudīs un atkal parādīsies, kad pele tiks pārvietota ekrāna augšdaļā. ekrāna augšdaļā.

13. solis. Noklikšķinot uz “X” savienojuma joslā, tiks aizvērts attālās darbvirsmas savienojums, taču sesija tiks reģistrēta un visas atvērtās lietojumprogrammas, kas darbojas virtuālajā termināļa serverī

14. solis. Lai aizvērtu visas lietojumprogrammas un atteiktos no virtuālā termināļa servera, izmantojiet “Sākt” “Izrakstīties
’