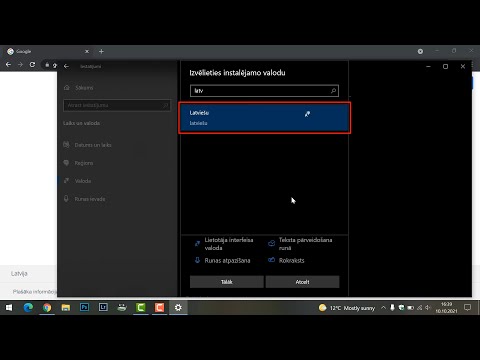Dažreiz programma vienkārši nereaģē uz jebkādām komandām, un tā būs jāpārtrauc piespiedu kārtā. Atkarībā no bojātās programmas smaguma un jūsu operētājsistēmas to var izdarīt dažādos veidos.
Soļi
1. metode no 3: Uzdevumu pārvaldnieka izmantošana (Windows)

1. darbība. Turiet nospiestu taustiņu Ctrl + Alt + Del.
Šī taustiņu kombinācija atvērs ekrānu ar četrām iespējām: Slēdzene, Pārslēgt lietotāju, Izrakstīties, un Uzdevumu pārvaldnieks.

2. solis. Noklikšķiniet uz Uzdevumu pārvaldnieks
Uzdevumu pārvaldnieks operētājsistēmā Windows satur informāciju par procesiem, programmām un pakalpojumiem, kas pašlaik darbojas jūsu sistēmā.

Solis 3. Pārslēdzieties uz uzdevumu pārvaldnieka logu
Ja pēc noklikšķināšanas uz Uzdevumu pārvaldnieks saiti, jūs neredzat nevienu uznirstošo logu, tas var būt paslēpts aiz iesaldētās programmas. Mēģiniet nospiest Alt+Tab ↹, lai pārslēgtos uz uzdevumu pārvaldnieka logu.
Nākotnē atrisiniet šo problēmu, uzdevumu pārvaldnieka loga augšējā kreisajā stūrī noklikšķinot uz cilnes Opcijas, pēc tam pārliecinieties Vienmēr virsū tiek atlasīts nolaižamajā izvēlnē.

4. solis. Atrodiet nereaģējošo programmu un noklikšķiniet uz tās
Programma, visticamāk, būs sadaļā Lietotnes galvene. Iekš Statuss kolonnā nereaģējošā programma tiks atzīmēta ar Neatbild tagu.

5. solis. Noklikšķiniet uz Beigt uzdevumu
Kad programma ir atlasīta un iezīmēta, noklikšķiniet uz Beigt uzdevumu pogu uzdevumu pārvaldnieka loga apakšējā labajā stūrī. Klikšķis Beigt programmu no uznirstošā dialoglodziņa, kad tas tiek prasīts.
Traucējummeklēšana

1. solis. Noklikšķiniet uz cilnes Procesi
Ja jūs pārtraucat uzdevumu no cilnes/saraksta Programmas, iespējams, jums būs jāpārtrauc faktiskais process. Ja izmantojat Windows 8, jums būs jānoklikšķina Skatīt vairāk no uzdevumu pārvaldnieka loga apakšas, lai atklātu Procesi cilni.

2. solis. Atrodiet procesu un noklikšķiniet uz tā
Procesu sarakstā būs daudz vairāk nekā lietojumprogrammu sarakstā, jo tajā ir uzskaitīti arī fona procesi. Lai atrastu procesu, jums, iespējams, būs nedaudz jāmeklē.

3. solis. Noklikšķiniet uz Beigt procesu
Kad esat atradis un izvēlējies pareizo procesu, noklikšķiniet uz Beigt procesu pogu, kas atrodas uzdevumu pārvaldnieka loga apakšējā labajā stūrī.
2. metode no 3: komandu uzvednes izmantošana (Windows)

1. solis. Atveriet komandu uzvedni kā administrators
Nospiediet ⊞ Win un ierakstiet cmd. Ar peles labo pogu noklikšķiniet uz Komandu uzvedne ikonu un izvēlieties Izpildīt kā administratoram no nolaižamās izvēlnes.
Ja tiek prasīts, izvēlieties Jā no uznirstošā dialoglodziņa.

Solis 2. Pārtrauciet programmu
Tips taskkill /im faila nosaukums.exe komandu uzvednē un nospiediet. Enter. Aizstājiet “faila nosaukumu” ar jebkuru programmas nosaukumu. Piemēram, ja mēģināt aizvērt iTunes, jūs to aizstātu ar “iTunes.exe”.
3. metode no 3: Force Quit izmantošana (Mac)

1. solis. Atvērt spēku Iziet
Nospiediet Command + Option + Escape, lai atvērtu logu Force Quit. Jūs redzēsit visu aktīvo programmu sarakstu.

2. solis. Piespiediet programmu aizvērt, lai aizvērtu
Atrodiet nereaģējošo programmu, atlasiet to un pēc tam noklikšķiniet uz Force Quit pogu loga apakšējā labajā stūrī.