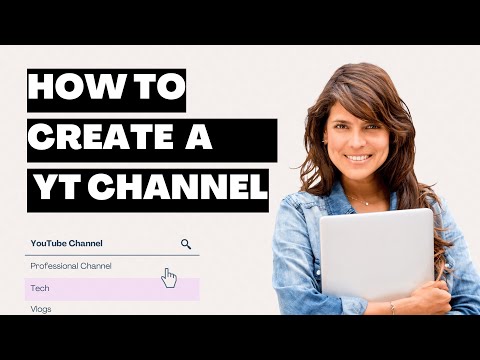Ja jūsu tīklā ir vairāki datori, varat tos izslēgt attālināti neatkarīgi no to operētājsistēmas. Ja izmantojat operētājsistēmu Windows, jums jāiestata attālais dators, lai to varētu izslēgt attālināti. Kad tas ir iestatīts, jūs varat veikt izslēgšanu no jebkura datora, ieskaitot Linux. Mac datorus var izslēgt attālināti, izmantojot vienkāršu komandu Terminal.
Soļi
1. metode no 5: Attālās reģistra pakalpojuma iespējošana (Windows)

1. solis. Datorā, kuru vēlaties attālināti izslēgt, atveriet izvēlni Sākt
Lai varētu attālināti izslēgt Windows datoru savā tīklā, tajā jāiespējo attālie pakalpojumi. Tam nepieciešama administratora piekļuve datoram.
Ja mēģināt izslēgt Mac attālināti, skatiet 4. metodi

2. solis. Ierakstiet
pakalpojumi.msc kamēr ir atvērta izvēlne Sākt un nospiediet Ievadiet.
Palaidiet Microsoft pārvaldības konsoli, atverot sadaļu “Pakalpojumi”.

Solis 3. Pakalpojumu sarakstā atrodiet “Remote Registry”
Pēc noklusējuma saraksts ir sakārtots alfabētiskā secībā.

4. solis. Ar peles labo pogu noklikšķiniet uz "Attālais reģistrs" un izvēlieties "Rekvizīti"
" Tādējādi tiks atvērts pakalpojuma rekvizītu logs.

Solis 5. Izvēlnē "Startēšanas veids" izvēlieties "Automātiski"
Lai saglabātu izmaiņas, noklikšķiniet uz "Labi" vai "Lietot".

6. solis. Vēlreiz noklikšķiniet uz pogas Sākt un ierakstiet “ugunsmūris
" Tādējādi tiks palaists Windows ugunsmūris.

7. solis. Noklikšķiniet uz “Atļaut lietotni vai līdzekli, izmantojot Windows ugunsmūri
" To atradīsit loga kreisajā pusē.

8. solis. Noklikšķiniet uz pogas "Mainīt iestatījumus"
Tas ļaus jums veikt izmaiņas sarakstā zem tā.

9. solis. Atzīmējiet izvēles rūtiņu "Windows pārvaldības instrumentācija"
Atzīmējiet izvēles rūtiņu slejā "Privāts".
2. metode no 5: attālināti izslēdziet Windows datoru

1. solis. Datorā atveriet komandu uzvedni
Izslēgšanas programmu varat izmantot, lai pārvaldītu vairāku tīkla datoru izslēgšanas procesu. Ātrākais veids, kā atvērt programmu, ir komandrindas izmantošana.
- Windows 10 un 8.1 - ar peles labo pogu noklikšķiniet uz Windows pogas un atlasiet “Komandu uzvedne”.
- Windows 7 un vecākas versijas - izvēlnē Sākt atlasiet "Komandu uzvedne".

2. solis. Ierakstiet
izslēgšana /i un nospiediet Ievadiet.
Tas atsāks utilītu Remote Shutdown atsevišķā logā.

Solis 3. Noklikšķiniet uz pogas "Pievienot"
Tas ļaus jums pievienot tīklam datoru, kuram vēlaties pārvaldīt izslēgšanas procesu.
Varat pievienot vairākus datorus, ja vien tie visi ir konfigurēti attālai izslēgšanai

4. solis. Ievadiet datora nosaukumu
Ievadiet datora nosaukumu un pēc tam noklikšķiniet uz "Labi", lai to pievienotu sarakstam.
Datora nosaukumu varat atrast tā logā "Sistēma" (⊞ Win+Pause)

5. solis. Iestatiet izslēgšanas opcijas
Pirms izslēgšanas signāla nosūtīšanas varat iestatīt vairākas iespējas:
- Jūs varat izvēlēties izslēgt attālo datoru vai restartēt to.
- Jūs varat brīdināt lietotājus, ka viņu datori tiks izslēgti. Tas ir ļoti ieteicams, ja zināt, ka cilvēki izmanto datoru. Jūs varat pielāgot parādītā brīdinājuma ilgumu.
- Loga apakšdaļā varat pievienot iemeslu un komentāru. Tie tiks pievienoti žurnāliem, kas ir svarīgi, ja jums ir vairāki administratori vai jums ir jāspēj vēlāk pārskatīt savas darbības.

6. solis. Noklikšķiniet uz "OK", lai izslēgtu attālos datorus
Ja iestatāt brīdinājuma laiku, datori tiek izslēgti, kad beidzas derīguma termiņš, pretējā gadījumā tie nekavējoties izslēgsies.
3. metode no 5: Windows datora izslēgšana attālināti no Linux

1. solis. Sagatavojiet attālo datoru attālai izslēgšanai
Izpildiet šī raksta pirmajā sadaļā norādītās darbības, lai sagatavotu Windows datoru attālai izslēgšanai.

2. solis. Atrodiet attālā datora IP adresi
Lai izslēgtu to no Linux, jums jāzina attālā datora IP adrese. To var noteikt vairākos veidos:
- Attālajā datorā atveriet komandu uzvedni un ierakstiet ipconfig. Meklējiet IPv4 adresi.
- Atveriet maršrutētāja konfigurācijas lapu un atrodiet DHCP klienta tabulu. Tas parādīs visas jūsu tīklam pievienotās ierīces.

3. solis. Atveriet termināli Linux datorā
Linux datoram būs jābūt savienotam ar to pašu tīklu, kurā tiek slēgts Windows dators.

4. solis. Instalējiet Samba
Šis protokols ir nepieciešams, lai izveidotu savienojumu ar Windows datoru. Šī komanda instalēs Samba Ubuntu:
- sudo apt-get instalēt samba-common
- Lai turpinātu instalēšanu, jums būs jāievada Linux saknes parole.

Solis 5. Palaidiet attālās izslēgšanas komandu
Kad Samba protokols ir instalēts, varat izpildīt izslēgšanas komandu:
- neto RPC izslēgšana -I IP adrese -U lietotāja%parole
- Aizstāt IP adresi ar attālā datora IP adresi (piemēram, 192.168.1.25)
- Aizstāt lietotāju ar Windows lietotāja lietotājvārdu.
- Aizstāt paroli ar Windows lietotāja paroli.
4. metode no 5: Mac datora izslēgšana attālināti

1. solis. Atveriet termināli citā Mac tīklā
Jūs varat izmantot termināli, lai izslēgtu jebkuru tīkla Mac datoru, kuram jums ir administratora piekļuve.
- Termināli varat atrast direktorijā Applications (Utilītas).
- To var izdarīt no sistēmas Windows, izmantojot SSH programmu, piemēram, PuTTY, lai izveidotu savienojumu ar Mac, izmantojot komandrindu. Sīkāku informāciju par PuTTY lietošanu skatiet sadaļā SSH izmantošana sistēmā Windows. Kad esat izveidojis savienojumu, izmantojot SSH, varat izmantot šīs pašas komandas.

2. solis. Ierakstiet
ssh lietotājvārds@ipaddress.
Aizstājiet lietotājvārdu ar attālā datora lietotājvārdu. Aizstājiet ipaddress ar attālā datora IP adresi.
Sīkāku informāciju par Mac IP adreses atrašanu skatiet sadaļā Atrast savu IP adresi Mac datorā

3. solis. Kad tiek prasīts, ievadiet lietotāja paroli attālajam Mac
Pēc komandas ievadīšanas iepriekšējā solī jums tiks piedāvāts ievadīt šī lietotāja konta paroli.

4. solis. Ierakstiet
sudo /sbin /shutdown tagad un nospiediet Atgriešanās.
Tas nekavējoties attāli izslēgs Mac datoru, un jūsu SSH savienojums ar datoru tiks pārtraukts.
Ja vēlaties restartēt datoru, pēc izslēgšanas pievienojiet -r
5. metode no 5: Windows 10 attālās darbvirsmas izslēgšana

1. solis. Noklikšķiniet jebkurā vietā tukšajā darbvirsmā
Ja darbvirsma nav aktivizēta, aizveriet aktīvo programmu, nevis atveriet izslēgšanas izvēlni. Pārliecinieties, vai darbvirsma ir aktīva un visas pārējās programmas ir aizvērtas vai minimizētas.

2. solis. Nospiediet
Alt+F4 kamēr esat pieteicies attālināti.
Ja izmantojat Windows 10 attālo darbvirsmu, iespējams, pamanījāt, ka barošanas izvēlnē nav izslēgšanas opcijas. Ja jums ir jāizslēdz dators, to varat izdarīt jaunajā izvēlnē Izslēgt Windows.

Solis 3. Nolaižamajā izvēlnē izvēlieties "Izslēgt"
Varat arī izvēlēties no citām iespējām, tostarp “Restart”, “Sleep” un “Sign out”.

Step 4. Noklikšķiniet uz "OK", lai izslēgtu datoru
Tā kā jūs izmantojat attālo darbvirsmu, jūs zaudēsit savienojumu ar attālo datoru.