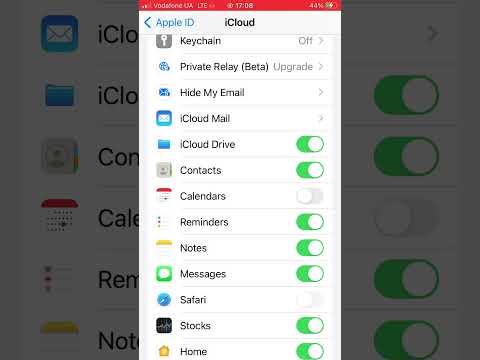Jūsu kontu drošībai ir izšķiroša nozīme drošībā un privātumā internetā. Daudzi uzņēmumi dara visu iespējamo, lai palīdzētu lietotājiem saglabāt savu kontu drošību. Ļoti populārajam e-pasta pakalpojumu sniedzējam Gmail ir paroles atkopšanas iespējas, lai jūsu konts vienmēr būtu aizsargāts. Šo opciju iestatīšana aizņem tikai dažas minūtes un var padarīt jūsu kontu daudz drošāku.
Soļi

1. solis. Atveriet savu tīmekļa pārlūkprogrammu un dodieties uz www
gmail.com.

2. solis. Piesakieties
Ievadiet savu lietotājvārdu un paroli pareizajā lodziņā. Noklikšķiniet uz “Pierakstīties”, lai piekļūtu savam kontam.

3. solis. Dodieties uz “Iestatījumi
" Gmail galvenajā lapā skatieties ekrāna labajā pusē. Jūs redzēsiet nelielu pārnesumu; noklikšķiniet uz "Iestatījumi", lai atvērtu jaunu logu.

4. solis. Noklikšķiniet uz “Konti un imports
” Tagad, kad jums ir piekļuve iestatījumiem, lapas augšdaļā pamanīsit dažādas apakšsadaļas. Ceturtajā daļā ir rakstīts “Konti un imports”. Noklikšķiniet uz šīs apakšsadaļas, lai atvērtu attiecīgā apgabala iestatījumus.
Pirmā iespēja ir “Mainīt konta iestatījumus”, kam seko 3 zilas saites. Otrais uz leju saka: “Mainīt paroles atkopšanas opcijas”. Noklikšķiniet uz tā, lai turpinātu

5. solis. Verificējiet savu kontu
Vēlreiz ievadiet savu paroli, lai verificētu savu kontu. Šis ir drošības līdzeklis, lai pārliecinātos, ka neviens cits nevar piekļūt jūsu kontam sensitīvajai informācijai. Kad esat pabeidzis, noklikšķiniet uz “Pierakstīties”.

6. solis. Rediģējiet divas dažādas paroles atkopšanas opcijas
- Pirmā izvēle ir pievienot tālruņa numuru, lai apstiprinātu, ka tas esat jūs. Lai pievienotu tālruņa numuru, noklikšķiniet uz zilās pogas “Pievienot tālruni”. Tādējādi būs pieejamas divas jaunas iespējas. Pirmā lieta, kas jums jādara, ir noklikšķiniet uz nolaižamās izvēlnes zem “Valsts” un atlasiet, kur atrodaties. Zem tā ir lodziņš, kurā ievadīt savu tālruņa numuru. Noklikšķiniet uz lodziņa un ievadiet savu tālruņa numuru, ieskaitot apgabala kodu.
- Nākamais paroles atjaunošanas veids ir atkopšanas e-pasta adreses pievienošana. Lai to izdarītu, noklikšķiniet uz “Pievienot e-pastu”; parādīsies jauns lodziņš. Noklikšķiniet uz lodziņa un ievadiet alternatīvo e-pasta adresi, kuru vēlaties izmantot.
- Ja vēlaties pievienot vairākas atkopšanas e-pasta adreses, varat to izdarīt, noklikšķinot uz zilās pogas “Pievienot alternatīvu e-pasta adresi”. Tiks parādīts lodziņš, kurā varat noklikšķināt un ierakstīt, lai pievienotu alternatīvu atkopšanas e-pasta adresi.

7. solis. Saglabājiet izmaiņas
Kad esat pabeidzis, izskatiet informāciju otro reizi. Kad esat pārliecināts, ka viss ir pareizi, varat pabeigt izmaiņas, noklikšķinot uz zilās pogas “Saglabāt” lapas apakšdaļā.