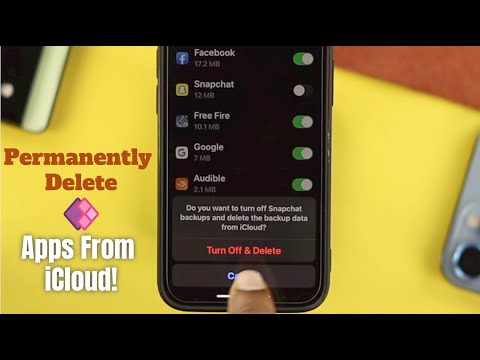Elektroniskā kalendāra izmantošana var palīdzēt viegli sekot līdzi jaunākajiem plāniem un aktivitātēm. Šis ir ceļvedis iPhone kalendāra lietotnes izmantošanai, lai jūs vienmēr varētu atrast savu grafiku pa rokai.
Soļi
1. daļa no 4: lietotnes atvēršana un navigācija

1. solis. Meklējiet "kalendārs" savā iPhone
To var izdarīt, velkot augšup no sākuma ekrāna. Pirmajam rezultātam vajadzētu teikt kalendārs.

2. solis. Skatiet kalendāra ekrānu
Tas, iespējams, atvērs skatu uz "Šodien". Ja tā nav, varat noklikšķināt uz Šodien kreisajā apakšējā stūrī, lai skatītu šodienas kalendāra ierakstus. Augšdaļā būs redzamas šīs nedēļas dienas, un šodienas datums ir apvilkts. Zem tā redzēsit šodienas laika grafiku ar visiem esošajiem kalendāra vienumiem.
- Lai redzētu, kādus notikumus esat ieplānojis šodien (vai jebkurā citā apskatāmajā dienā), ritiniet uz augšu un uz leju pa dienas laika skalu.
- Lai pārietu uz citu dienu, pēc vajadzības ritiniet nedēļu pa kreisi un pa labi. Pieskarieties tās dienas datumam, kuru vēlaties skatīt, un jūs redzēsit šīs dienas notikumu laika skalu, nevis šodienu.

3. solis. Izmantojiet saraksta pogu augšējā labajā stūrī, lai skatītu visus savus notikumus
Tādējādi tiks ignorētas dienas, kurās jums nav notikumu, un vienkārši tiks parādīts datēts visu kalendāra notikumu saraksts.

4. solis. Meklēšanai izmantojiet meklēšanas pogu
Noklikšķiniet uz palielināmā stikla ekrāna augšējā labajā stūrī. Ievadiet visu, ko atceraties par meklēto notikumu, un, cerams, tas parādīsies rezultātos.

5. solis. Noklikšķiniet uz bultiņas augšējā kreisajā stūrī, lai savlaicīgi "attālinātu"
Tas aizvedīs vienu soli atpakaļ skata režīmā. Piemēram:
- Ja atrodaties dienas skatā, noklikšķiniet uz bultiņas <(mēnesis), lai atgrieztos režģim līdzīgā visa mēneša skatā. Pēc tam, ja vēlaties, varat noklikšķināt uz citas dienas. Varat arī ritināt augšup un lejup pa mēnešiem.
- Ja skatāties mēnesi, noklikšķiniet uz bultiņas <(gads), lai skatītu visa gada pārskatu. Jūs varat noklikšķināt uz jebkura mēneša lodziņa, lai pārietu uz to.
2. daļa no 4: Notikuma pievienošana

1. solis. Pieskarieties pogai +, lai pievienotu notikumu
Pasākums var būt jebkur no skolas sanāksmes, ceļojuma uz Floridu vai pat pie zobārsta.

2. solis. Iestatiet notikuma nosaukumu un atrašanās vietu
Mēģiniet nebūt pārāk konkrēts, bet pārliecinieties, ka jūs zināt, kas tas ir, kad saņemsit brīdinājumu nākotnē. Lai iestatītu atrašanās vietu, pieskarieties vietai un ierakstiet adresi vai vienkārši uzrakstiet vietas nosaukumu. (Jums nav nepieciešama atrašanās vieta.)

Solis 3. Iestatiet notikuma sākumu un beigas
Pieskarieties pogai Sākt un iestatiet laiku un datumu. Pieskarieties Beigas, lai iestatītu beigu laiku. Varat arī pieskarties pogai Visu dienu, ja pasākums ilgs visu dienu.

4. solis. Ja vēlaties, iestatiet brīdinājumu
Pieskarieties brīdinājuma pogai un iestatiet laiku, kad vēlaties par to atgādināt. Tas var būt jau sākuma laiks vai nedēļu iepriekš.

5. solis. Ja vēlaties, iestatiet otru brīdinājumu
Ja vēlaties saņemt atgādinājumu otro reizi, pieskarieties Otrais brīdinājums, lai iestatītu laiku. Tas var būt jau sākuma laiks vai nedēļa pirms tam.

6. solis (pēc izvēles) Piešķiriet notikumam URL vai piezīmi
Vienkārši pieskarieties URL un ierakstiet vietni, kas atbilst jūsu notikumam. Pieskarieties piezīmēm un pievienojiet informāciju par notikumu, lai atgādinātu vēlāk.

7. solis. Pieskarieties Pievienot, lai pievienotu savu notikumu kalendāram
3. daļa no 4: Notikuma rediģēšana

1. solis. Atrodiet notikumu savā kalendārā
Ja kaut kas jāmaina jūsu pasākumā, pieskarieties notikumam un pēc tam - Rediģēt. Parādīsies rediģēšanas ekrāns.

2. solis. Mainiet informāciju
Mainiet jebkuru vajadzīgo informāciju.

3. solis. Pieskarieties Gatavs
Ja kāda iemesla dēļ rediģēšanas laikā maināt savas domas, ekrāna augšējā kreisajā pusē pieskarieties Atcelt.
4. daļa no 4: Notikuma dzēšana

1. solis. Atrodiet notikumu savā kalendārā
Lai to atrastu, iespējams, vajadzēs ritināt dažādas dienas vai mēnešus, vai arī meklēt (kā aprakstīts iepriekš). Kad esat to atradis, pieskarieties tam.

Solis 2. Lai izdzēstu notikumu, apakšā nospiediet Dzēst notikumu

3. solis. Lai apstiprinātu, vēlreiz nospiediet Dzēst notikumu
Ja esat pārdomājis, nospiediet Atcelt