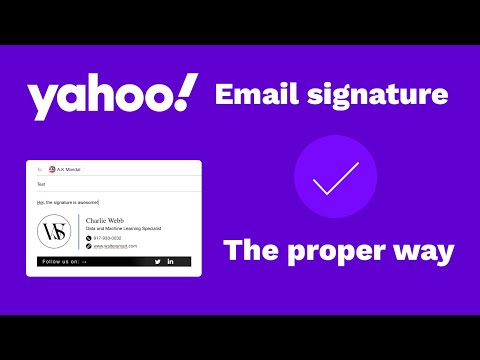Vai jūs cīnāties ar nejauku datorvīrusu vai programmu, kas atsakās atinstalēt sevi? Drošais režīms ir veids, kā ielādēt operētājsistēmu Windows tikai ar pamata failiem, kas nepieciešami tās palaišanai. Šis režīms ļaus jums veikt daudz problēmu novēršanas uzdevumu, kurus parastā Windows sesijā būtu grūti vai neiespējami veikt. Drošā režīma ielāde ir vienkāršs process, un jūs to varat izdarīt pat tad, ja nevarat ielādēt Windows normāli. Skatiet 1. darbību, lai uzzinātu, kā to izdarīt.
Soļi

1. solis. Nosakiet, vai nepieciešams palaist drošo režīmu
Drošais režīms darbojas, ļaujot ielādēt tikai vissvarīgākos failus un draiverus. Viss, kas nav nepieciešams operētājsistēmas sāknēšanai (piemēram, startēšanas programmatūra), netiek ielādēts. Ja jums ir problēmas ar datora palaišanu vai kaut kas nedarbojas īsi pēc datora palaišanas, restartējiet drošajā režīmā, lai sāktu problēmu novēršanu.

2. solis. Noņemiet visus diskus no datora
Tas ietver CD, DVD, disketes un USB diskdziņus. Tas neļaus nevienam no viņiem mēģināt ielādēt, restartējot datoru.

3. solis. Pārstartējiet datoru drošajā režīmā
Jums ir divas dažādas iespējas, kad runa ir par palaišanu drošajā režīmā. Jūs varat pārstartēt datoru un ātri nospiest taustiņu F8, lai ielādētu izvēlni Papildu startēšana, vai arī varat iestatīt Windows sāknēšanu tieši drošajā režīmā. Pirmā opcija ir noderīga, ja nevarat ielādēt Windows, bet otrā ir noderīga, ja jau varat piekļūt sistēmai Windows.
- Lai iegūtu pirmo iespēju, datora restartēšanas laikā ātri nospiediet taustiņu "F8". Pārliecinieties, ka to darāt, pirms tiek parādīts Windows ekrāns (tas ir melns ekrāns ar Windows logotipu). Ja tiek parādīts uzliesmošanas ekrāns, dators ir jārestartē vēlreiz un jāmēģina vēlreiz.
- Otrajai opcijai iestatiet datoru, lai Windows sāktu drošajā režīmā. Lai to izdarītu, atveriet dialoglodziņu Palaist (Windows taustiņš + R) un ierakstiet “msconfig”. Tādējādi tiks atvērts sistēmas konfigurācijas lodziņš. Noklikšķiniet uz cilnes Boot un pēc tam atzīmējiet izvēles rūtiņu “Safe boot”. Tas ļaus jums izvēlēties, kādu drošo režīmu vēlaties izmantot. Visizplatītākā izvēle būs minimāla un tīkla izveide (skatiet nākamo soli).

4. solis. Izvēlieties drošā režīma veidu, kuru vēlaties palaist
Pēc F8 nospiešanas jūs tiksit novirzīts uz ekrānu "Papildu sāknēšanas opcijas". Saraksta augšdaļā būs trīs dažādi veidi, kā ielādēt drošo režīmu. Ja iestatīsit Windows sāknēšanu tieši drošajā režīmā, šī izvēlne netiks rādīta.
- Drošais režīms - šī ir labākā iespēja, ja neesat pārliecināts, ko izvēlēties. Šī opcija ielādēs mazāk draiveru, kas nepieciešami, lai sāktu operētājsistēmu Windows 7. Jūs nevarēsit izveidot savienojumu ar internetu. Šī ir opcija “Minimālais”, iestatot Windows sāknēšanu drošajā režīmā.
- Drošais režīms ar tīklu - šī opcija ielādē visus draiverus un failus, ko veic pirmā opcija, bet arī ielādē visus procesus, kas nepieciešami tīkla izveidošanai. Izvēlieties šo opciju, ja domājat, ka problēmu novēršanas laikā jums būs jāizmanto internets vai vietējais tīkls.
- Drošais režīms ar komandu uzvedni - šis režīms ielādē tādus pašus procesus kā pirmā opcija, bet nodrošina tūlītēju piekļuvi komandu uzvednei. Šī opcija ir piemērota pieredzējušiem lietotājiem, kuriem jāveic problēmu novēršana no komandrindas. Windows grafiskā vide netiks ielādēta.

5. Pagaidiet, līdz tiek ielādēti nepieciešamie faili
Nākamajā ekrānā tiks parādīts katrs ielādētais fails. Kamēr tas notiek, jums nekas nav jādara, ja vien faili netiek ielādēti pareizi. Ja ekrāns šajā brīdī sastingst, pierakstiet pēdējo veiksmīgi ielādēto failu un pēc tam meklējiet internetā problēmu novēršanas padomus, pamatojoties uz šo informāciju.

6. solis. Piesakieties sistēmā Windows 7
Kad tiek parādīts pieteikšanās ekrāns, piesakieties kontā ar administratora tiesībām. Ja jūsu datorā ir tikai viens lietotāja konts, visticamāk, tam ir administratora tiesības. Ja jums ir tikai viens konts un nav paroles, visticamāk, jūs tiksiet pierakstīts automātiski.

7. solis. Sāciet problēmu novēršanu
Jūs zināt, vai jūsu dators ir drošajā režīmā, jo "drošais režīms" tiks rakstīts visos četros ekrāna stūros. Drošais režīms ir lieliska vieta, kur skenēt vīrusus un ļaunprātīgu programmatūru, atinstalēt traucējošās programmas un rediģēt reģistru.
- Kad esat beidzis drošajā režīmā, restartējiet datoru, lai atgrieztos normālā Windows 7 sesijā.
- Ja iestatāt datoru, lai sāknētu drošajā režīmā, izmantojot sistēmas konfigurācijas lodziņu, jums tas atkal būs jāatver, kamēr esat drošajā režīmā, un noņemiet atzīmi no opcijas “Droša sāknēšana” cilnē Sāknēšana. Ja to nedarīsit, dators turpinās palaišanu drošajā režīmā, kad tas tiks restartēts.