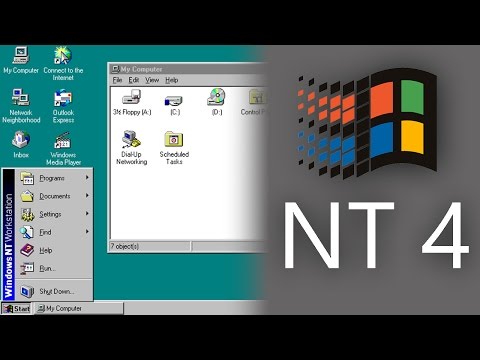Šajā rakstā wikiHow tiek mācīts, kā izveidot robežu ap InDesign saturu. InDesign apmales sauc par "insultu". Savam saturam varat pievienot svītru gan Windows, gan Mac InDesign versijās.
Soļi

1. darbība. Atveriet InDesign
Tās lietotnes ikona atgādina rozā “Id” uz melna fona. Parādīsies InDesign palaišanas logs.

2. solis. Noklikšķiniet uz Sākt
Šī cilne atrodas loga augšējā labajā stūrī. Parādīsies nolaižamā izvēlne.
Ja izmantojat datoru ar skārienekrānu, tā vietā noklikšķiniet uz Pieskarieties šeit.

Solis 3. Noklikšķiniet uz Tipogrāfija
Tas atrodas Sākt nolaižamā izvēlne. Tas mainīs jūsu InDesign izkārtojumu uz rediģēšanai draudzīgāku izskatu.

4. solis. Atveriet projektu
Klikšķis Fails, klikšķis Atvērt…un izvēlieties savu projektu.
Varat arī noklikšķināt Fails, izvēlieties Jaunsun noklikšķiniet uz Dokuments…, pēc tam noklikšķiniet uz Izveidot loga apakšējā labajā pusē, lai izveidotu jaunu projektu.

5. solis. Izvēlieties vienumu savā projektā
Noklikšķiniet uz attēla, ap kuru vēlaties novietot apmali. To darot, tas tiek atlasīts.

6. solis. Noklikšķiniet uz Swatches
Šī cilne atrodas loga augšējā labajā pusē. Parādīsies neliels uznirstošais logs.

7. solis. Noklikšķiniet uz ikonas "Insults"
Tas atgādina lodziņu ar apmali ap to "Swatches" loga augšējā kreisajā pusē. Noklikšķinot uz tā, tiks parādīta nolaižamā izvēlne.

8. solis. Izvēlieties krāsu
Nolaižamajā izvēlnē noklikšķiniet uz krāsas, kuru vēlaties izmantot apmalei.
Ja veicat dubultklikšķi uz krāsas, tiks atvērts atsevišķs logs, kurā varat pielāgot krāsu

9. solis. Noklikšķiniet uz izvēlnes vienuma Logs
Tas atrodas loga augšdaļā (Windows) vai ekrānā (Mac). Parādīsies nolaižamā izvēlne.

10. solis. Noklikšķiniet uz Insults
Šī opcija atrodas ierīces apakšdaļā Logs nolaižamā izvēlne. Tiks atvērts insulta logs.

11. solis. Rediģējiet apmali
Stroke logā varat mainīt vairākus apmales dizaina aspektus:
- Biezums - Palieliniet apmales platumu, insulta logā noklikšķinot uz augšu vērstās bultiņas pa labi no virsraksta "Svars".
- Forma - Noklikšķiniet uz nolaižamā lodziņa "Tips", pēc tam noklikšķiniet uz apmales formāta.
- Spraugas krāsa - Ja izvēlaties apmales veidu, kurā ir atstarpe starp diviem apmales elementiem, noklikšķiniet uz nolaižamā lodziņa "Gap Color" un izvēlieties krāsu, lai aizpildītu atstarpi ar citu krāsu.

12. solis. Saglabājiet savu darbu
Klikšķis Fails, pēc tam noklikšķiniet uz Saglabāt lai saglabātu robežu.