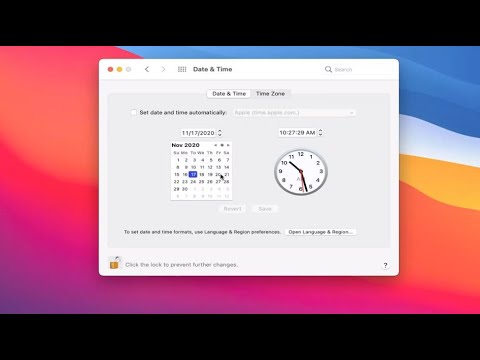Šajā rakstā wikiHow tiek mācīts, kā izmantot Windows resursu monitoru, lai izdzēstu joprojām izmantoto failu.
Soļi

1. darbība. Nospiediet ⊞ Win+R
Tas atver lodziņu Palaist ekrāna apakšējā kreisajā stūrī.

2. solis. Ierakstiet resmon.exe

3. solis. Nospiediet ↵ Enter
Tiek atvērta programma ar nosaukumu Resursu pārraugs.

4. solis. Noklikšķiniet uz cilnes CPU

5. solis. Ierakstiet faila nosaukumu lodziņā blakus “Saistītie rokturi
Tā ir kaste ar palielināmo stiklu. Tādējādi tiek meklēti procesi, kas izmanto procesu, kurā tiek izmantots fails.
Rakstot, meklēšanas rezultātos parādīsies vairāki procesi-ierakstiet precīzu faila nosaukumu, tāpēc vienīgais meklēšanas rezultāts ir ierakstītajam failam (tā nosaukums būs slejā “rokturu tips”)

6. solis. Ar peles labo pogu noklikšķiniet uz faila procesa

7. solis. Noklikšķiniet uz Beigt procesu
Parādīsies apstiprinājuma ziņojums.

8. solis. Lai apstiprinātu, noklikšķiniet uz Beigt procesu

9. darbība. Izdzēsiet failu no tā atrašanās vietas
Tagad, kad esat pārtraucis procesu, kurā tika izmantots fails, jums vajadzētu būt iespējai to viegli izdzēst. Atgriezieties mapē, kurā atrodas fails, atlasiet failu un pēc tam nospiediet taustiņu Del.