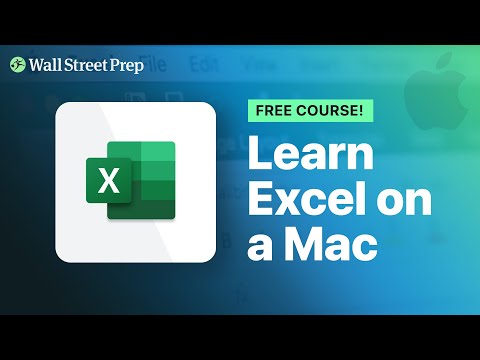Tas ir bezmaksas noklusējuma starpliktuves paplašinājums, kas saglabā kopētās lietas vēlākai lietošanai. Šajā wikiHow tiks parādīts, kā instalēt un lietot Ditto savā Windows datorā, kā arī to izmantot, lai paplašinātu starpliktuvi.
Soļi

1. solis. Dodieties uz
Programmatūras Ditto lejupielādei un instalēšanai varat izmantot jebkuru tīmekļa pārlūkprogrammu, taču tā ir saderīga tikai ar Windows.

2. solis. Noklikšķiniet, lai lejupielādētu atbilstošo Ditto versiju
Jūs varat lejupielādēt 64 bitu failu, zip, portatīvo zip un no Windows 10 veikala.
- Ja noklikšķināsit uz jebkuras lejupielādes saites (izņemot saiti uz Windows 10 lietotņu veikalu), fails tiks automātiski lejupielādēts. Ja apmeklējāt lietotņu veikalu Windows 10, jums jānoklikšķina gūt pirms varat turpināt.
- Ja lejupielādējat ZIP failu, pirms turpināt, jums būs jāizpako tā saturs.

Solis 3. Palaidiet instalētāju
Ja lietotnes instalēšanai izmantojāt Microsoft veikalu, varat izlaist šo darbību. Pretējā gadījumā veiciet dubultklikšķi uz instalēšanas faila un izpildiet ekrānā redzamos norādījumus, lai instalētu Ditto.

Solis 4. Palaidiet to pašu
Kad esat sekojis vednim, lai instalētu Ditto, varat to atvērt, noklikšķinot Tas pats izvēlnē Sākt. Pēc tam lietotne darbosies fonā.

5. solis. Iezīmējiet tekstu un nospiediet Ctrl+C
Jūsu nokopētais teksts būs ne tikai jūsu standarta starpliktuvē, bet arī tiks pievienots Ditto datu bāzei, lai jūs varētu tam piekļūt pat pēc tam, kad esat nokopējis kaut ko citu.

6. solis. Nospiediet Ctrl+`, lai atvērtu Ditto
Jūs redzēsit sarakstu ar visu, ko esat kopējis kopš Ditto palaišanas. Jūs varat arī nokļūt šeit, ekrāna apakšdaļā esošajā uzdevumjoslā noklikšķinot uz ikonas Ditto (izskatās kā divas baltas pēdiņas).

7. solis. Veiciet dubultklikšķi uz vienuma programmā Ditto, lai to ielīmētu iepriekšējā logā
Piemēram, ja tīmekļa pārlūkprogrammā nokopējat teksta rindiņu, pēc tam dodieties uz tukšu piezīmju grāmatiņu, pēc tam atveriet Ditto un veiciet dubultklikšķi uz šī nokopētā teksta, teksts tiks pievienots jūsu tukšajam Notepad failam.
Padomi
- Nospiediet Esc, lai aizvērtu logu Ditto.
- Nospiediet Ctrl+Space, lai pārslēgtos starp to, ka ekrāna augšdaļā vienmēr tiek rādīts Ditto uz parasto iestatījumu.