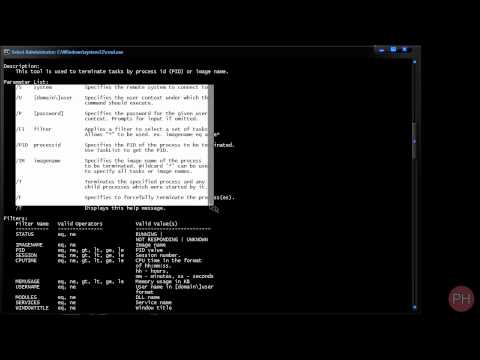Atjaunojot Windows 8 datoru agrāk, var atsaukt visas nesen veiktās izmaiņas operētājsistēmā, kā arī bieži var noņemt vīrusus vai ļaunprātīgu programmatūru, kas nesen ir inficējusi jūsu datoru. Papildus datora atjaunošanai varat arī atsvaidzināt vai atiestatīt datoru, lai pārinstalētu sistēmu Windows 8 un sāktu no jauna.
Soļi
1. metode no 3: Atsvaidzināšana, neietekmējot failus

1. solis. Velciet no ekrāna labās puses
Ja izmantojat peli, pārvietojiet kursoru uz augšējo labo stūri.

2. solis. Noklikšķiniet vai piesitiet Iestatījumi

3. solis. Noklikšķiniet vai pieskarieties Mainīt datora iestatījumus

4. solis. Noklikšķiniet vai pieskarieties Update and recovery

5. solis. Noklikšķiniet vai piesitiet Atkopšana

6. solis. Noklikšķiniet vai pieskarieties Sākt priekš Atjaunot.
" Šajā ekrānā ir vairākas pogas Sākt darbu. Noklikšķiniet uz sadaļas “Atsvaidzināt datoru, neietekmējot failus”.

7. solis. Pārskatiet, kas tiks saglabāts un noņemts
Jūsu personiskie faili tiks saglabāti. No Windows veikala instalētās lietotnes tiks pārinstalētas. No diska lejupielādētās vai instalētās lietotnes netiks atkārtoti instalētas.

8. solis. Noklikšķiniet vai pieskarieties Tālāk

9. solis. Ja tiek prasīts, ievietojiet Windows 8 instalācijas disku
Atkarībā no tā, kā jūsu datorā tika instalēta sistēma Windows 8, jums var tikt piedāvāts ievietot instalācijas disku.
Ja jums nav instalācijas diska, varat izveidot atkopšanas disku, kas arī darbosies

10. solis. Noklikšķiniet vai pieskarieties Atsvaidzināt
Jūsu dators tiks restartēts un sāks atsvaidzināt.

11. solis. Pagaidiet, līdz dators tiek atsvaidzināts
Tas var ilgt vairākas minūtes.

12. solis. Pierakstieties, izmantojot savu lietotāja kontu

13. solis. Pagaidiet, kamēr Windows pabeidz iestatīšanu
Jūsu Windows veikala lietotnes tiks pārinstalētas, un jūsu faili būs tur, kur tos atstājāt. Visas programmas, kuras esat instalējis no diska vai lejupielādējis no interneta, būs jāpārinstalē.
2. metode no 3: Sistēmas atjaunošanas izmantošana

1. solis. Noklikšķiniet vai pieskarieties Windows pogai
Tādējādi tiks atvērts Windows sākuma ekrāns. Varat arī nospiest taustiņu ⊞ Win vai pogu.

2. solis. Sākuma ekrānā ierakstiet atgūšana

Solis 3. Rezultātos noklikšķiniet vai pieskarieties Atkopšana

4. solis. Noklikšķiniet vai piesitiet Atvērt sistēmas atjaunošanu

5. solis. Noklikšķiniet vai pieskarieties Izvēlieties citu atjaunošanas punktu

6. solis. Noklikšķiniet vai pieskarieties Tālāk

7. solis. Atlasiet atjaunošanas punktu, kuru vēlaties izmantot
Atjaunošanas punkti tiek izveidoti, veicot izmaiņas aparatūrā vai instalējot programmas. Tos var izveidot arī manuāli. Jums var būt tikai viens vai divi atjaunošanas punkti, no kuriem izvēlēties.
- Atlasiet atjaunošanas punktu pirms datora problēmu rašanās.
- Jums var būt iespēja atzīmēt izvēles rūtiņu, lai parādītu papildu atjaunošanas punktus.

8. solis. Noklikšķiniet uz Meklēt ietekmētās programmas
Tas parādīs programmas, kuras tiks noņemtas vai pievienotas, atjaunojot sistēmu. Kad esat pabeidzis, noklikšķiniet uz "Aizvērt".
Atjaunotās programmas pēc atjaunošanas var būt jāpārinstalē

9. solis. Noklikšķiniet uz Tālāk

10. solis. Noklikšķiniet uz Pabeigt

11. solis. Lai sāktu atjaunošanu, noklikšķiniet uz Jā
Jūsu dators tiks restartēts, un sistēma tiks atgriezta jūsu izvēlētajā atjaunošanas punktā.

12. solis. Pārbaudiet savu sistēmu
Pārbaudiet, vai rodas tādas pašas kļūdas vai problēmas, kādas bija iepriekš.

Solis 13. Atsaukt sistēmas atjaunošanu
Ja sistēmas atjaunošana nedarbojas vai pasliktina situāciju, varat atgriezties sākotnējā stāvoklī:
- Vadības panelī atveriet utilītu Sistēmas atjaunošana.
- Noklikšķiniet uz Atsaukt sistēmas atjaunošanu.
- Pagaidiet, līdz dators tiks restartēts un piemēros izmaiņas.
3. metode no 3: Windows tīrīšana un pārinstalēšana

1. solis. Velciet no ekrāna labās puses
Ja izmantojat peli, pārvietojiet kursoru uz darbvirsmas augšējo labo stūri.

2. solis. Noklikšķiniet uz Iestatījumi

3. solis. Noklikšķiniet uz Mainīt datora iestatījumus

4. solis. Noklikšķiniet uz Atjaunināšana un atkopšana

5. solis. Noklikšķiniet uz Atkopšana

6. solis. Noklikšķiniet uz Sākt darbu zem Noņemiet visu un pārinstalējiet Windows.

7. solis. Noklikšķiniet uz Tālāk

8. solis. Noklikšķiniet uz vēlamās diskdziņa tīrīšanas metodes
Atlasiet opciju "Vienkārši noņemt manus failus", ja vēlaties paturēt datoru. Izvēlieties “Pilnībā notīrīt disku”, ja atbrīvojaties no datora.
Pilnīga tīrīšana prasīs vairākas stundas, bet droši izdzēsīs visus jūsu datus

9. solis. Noklikšķiniet uz Atiestatīt
Jūsu dators tiks restartēts un sāks atiestatīšanu.

10. solis. Pagaidiet, kamēr dators tiek atiestatīts
Atkarībā no datora tas var ilgt no 20 minūtēm līdz stundai.

11. solis. Ja tiek prasīts, ievietojiet Windows 8 instalācijas vai atkopšanas disku
Ja sistēma Windows 8 nav instalēta, jums var tikt piedāvāts ievietot disku. Izmantojiet Windows 8 instalācijas disku, ja tāds ir, vai datora ražotāja atkopšanas disku. Ja jums nav atkopšanas diska, varat to izveidot.
Padomi
- Atjaunojiet datoru iepriekšējā brīdī, ja jūsu iekārta ir inficēta ar vīrusu vai ļaunprātīgu programmatūru. Sistēmas atjaunošana bieži var mainīt visas sistēmas izmaiņas, ko ļaunprātīga programmatūra ir veikusi jūsu datorā.
- Veiciet atiestatīšanu, ja plānojat datoru pārdot, pārstrādāt vai nodot. Atiestatīšana izdzēsīs visus jūsu personiskos datus no cietā diska un atgriezīs datora sākotnējos rūpnīcas iestatījumus.
- Veiciet atsvaidzināšanu, ja nejauši veicāt sistēmas izmaiņas, kas ir sabojājušas jūsu iekārtu, vai vēlaties pārinstalēt sistēmu Windows 8, neizdzēšot personiskos failus. Atsvaidzināšana pilnībā pārinstalēs Windows 8, neizdzēšot nevienu failu, iestatījumu un lietotni.