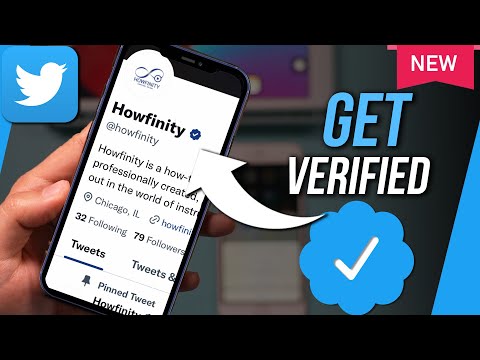Photoshop ietver desmitiem veidu, kā sajaukt krāsas. Izmēģiniet vairākus, kas šķietami atbilst jūsu mērķiem. Praktizējot, jūs iepazīsities ar katra rīka ietekmi un varēsit tos sajaukt un saskaņot ar unikāliem stiliem.
Soļi
1. metode no 2: sajaukšanas režīmu iestatīšana

1. darbība. Pielāgojiet suku rīku (pēc izvēles)
Kreisajā pusē esošajā rīku panelī atlasiet suku vai zīmuļa rīku. Atveriet otu paleti, izmantojot augšējās izvēlnes komandu Logs → Otas vai augšējo opciju joslā noklikšķinot uz ikonas, kas izskatās kā papīra gabals. Pielāgojiet suku rīka izmēru un formu atbilstoši jūsu pašreizējam projektam.
- Pieturēšanās pie noklusējuma otas ir piemērota, ja esat jauns Photoshop lietotājs. Drīz jūs sapratīsit, vai jūsu suka ir pārāk liela vai pārāk maza, un jūs vienmēr varat atgriezties šajā izvēlnē, lai veiktu izmaiņas.
- Izvēlieties “cieto malu”, lai precīzi kontrolētu, ko ietekmējat, vai “mīksto malu”, lai iegūtu suku ar izkliedētāku malu.

2. solis. Atrodiet sajaukšanas režīmu opcijas
Kad esat izvēlējies suku vai zīmuļa rīku, varat mainīt sajaukšanas režīmu, izmantojot augšējās opciju joslas nolaižamo izvēlni. Katrā no šiem režīmiem tiek izmantota cita formula, lai sajauktu jaunu krāsu ar esošo audekla krāsu. Visbiežāk izmantotās iespējas ir izskaidrotas zemāk.
- Dažās Photoshop versijās, iespējams, varēsiet mainīt sajaukšanas režīmu no otu paletes.
- Vecākām Photoshop versijām var nebūt pieejams viss sajaukšanas režīms.

3. solis. Izvēlieties parasto režīmu, lai krāsas būtu atsevišķi
Normālā režīmā Photoshop vispār nesajauc krāsas. Izmantojot suku rīku, maisījuma krāsa pilnībā pārklās pamatkrāsu. Izmantojot rediģēšanas rīku, rediģēšanas vērtība ignorē esošo krāsu. Jūs, iespējams, neizmantosit šo maisījumu, taču ir labi saprast, kā darbojas noklusējuma sajaukšanas režīms.
To sauc par slieksni, strādājot ar bitkartes vai indeksētas krāsas attēlu. Šajā gadījumā iegūtā krāsa būs vistuvākā iespējamā atbilstība, kas pieejama krāsu kartē

Solis 4. Samaisiet pārklājuma režīmā
Šis ļoti populārais sajaukšanas režīms padara gaišās zonas gaišākas, bet tumšās - tumšākas. Gala rezultāts ir attēls ar ievērojamākiem izgaismojumiem un ēnām, kā arī novērš problēmas ar pārmērīgu un nepietiekamu ekspozīciju.
Ja jūs interesē tehniskā informācija, tiek izmantotas tālāk aprakstītās reizināšanas un ekrāna formulas

Solis 5. Tumšojiet pamatkrāsu
Ir vairāki veidi, kā padarīt krāsas tumšākas, un katra no tām darbojas nedaudz savādāk:
- Tumšināšanas režīmā katra pikseļa sarkanā, zaļā un zilā vērtība tiek salīdzināta ar pievienoto jauno krāsu. Katram no trim salīdzinājumiem tumšākā vērtība nonāk gala attēlā.
- Reizināšanas režīmā katrs otas triepiens "pavairos" jauno krāsu un pamatkrāsas spilgtumu. Jūs varat turpināt pievienot otas triepienus, padarot rezultātu katru reizi tumšāku.
- Tumšākas krāsas režīms darbojas līdzīgi kā tumšāks, izņemot to, ka tiek salīdzināti divi pikseļi kopumā, nevis aplūkotas RGB vērtības. Katrs pikselis vai nu paliks vecajā krāsā, vai arī tiks aizstāts ar jaunu, atkarībā no tā, kurš ir tumšāks.
- Lineārais ierakstīšanas režīms aptumšo visas krāsas, bet parasti rada vairāk melnu un īpaši tumšu krāsu laukumu nekā citi režīmi.
- Krāsu sadedzināšana ir līdzīga lineārai sadedzināšanai tumšām krāsām, taču tai ir mazāk izteikta ietekme uz gaišām krāsām. Tas var izraisīt lielāku kontrastu un piesātinājumu.

6. solis. Izgaismojiet attēlu
Katrai krāsas aptumšošanas metodei ir atbilstoša pretēja izgaismošanas formula:
- Apgaismojuma režīmā tiek salīdzinātas pamatkrāsas un krāsu sajaukšanas sarkanās, zaļās un zilās vērtības. Lai atvieglotu attēlu, tiek izmantotas gaišākas maisījuma krāsas vērtības.
- Izmantojiet ekrāna režīmu, lai padarītu visu tumšāku par baltu mazāk redzamu.
- Izmantojiet gaišāku krāsu, lai tumšākās vietas pilnībā aizstātu ar sajaukuma krāsu.
- Linear Dodge (Add) pievieno abu krāsu vērtības kopā. Ja kāda krāsa ir balta, rezultāts būs pilnīgi balts. Ja kāda no krāsām ir melna, izmaiņas netiks veiktas.
- Color Dodge mazāk ietekmē tumšākas krāsas, tādējādi panākot lielāku kontrastu.

7. solis. Mainiet priekšplāna un fona krāsas
Režīmi Aiz un Skaidrs ir pieejami slāņainos attēlos. Ja ir izvēlēts režīms Aiz, aiz slāņa tiks uzlikta krāsa un tā būs redzama tikai caurspīdīgos apgabalos. Skaidrs režīms būtībā ir dzēšgumija, padarot visus pikseļus fona priekšā caurspīdīgus.

8. solis. Pielāgojiet spilgtumu, izmantojot režīmu Difference
Tādējādi tiks salīdzinātas pamatnes spilgtuma vērtības un sajauktas krāsas, izveidojot rezultāta vērtību, no lielākajām vērtībām atņemot mazāko. Tas tuvinās spilgtumu maisījuma krāsai neatkarīgi no tā, vai tā ir tumšāka vai gaišāka par pamatkrāsu.

9. solis. Atceliet krāsas ar Atņemt vai Sadalīt
Matemātiski tie dara tieši to, ko jūs sagaidāt no divām krāsu vērtībām. Praksē tas nozīmē, ka līdzīgas krāsas virzās uz melnu krāsu, izmantojot atņemšanu, un virzās uz baltu, ja izmanto sadalīšanu.

10. solis. Izkliedējiet krāsas ar izšķīdināšanas režīmu
To galvenokārt izmanto īpašiem efektiem, nevis fotoattēla pieskārienam. Jauktā krāsa izskatīsies izkliedēta vai robaina, nevis vienmērīga pāreja. Izmēģiniet šo, lai iegūtu vecmodīgu efektu.

11. solis. Pielāgojiet īpašas vērtības
Pārējiem režīmiem ir šaurāks efekts. Katrs no tiem aizstāj vienu pamatkrāsas vērtību ar atbilstošo maisījuma krāsas vērtību. Visas pārējās īpašības paliek nemainīgas.
- Nokrāsa (piemēram, noteikta veida sarkans)
- Piesātinājums (zems piesātinājums izskatās pelēkāks, bet lielāks piesātinājums - spilgtāks)
- Spilgtums (cik spilgta vai blāva krāsa izskatās)

12. solis. Pievienojiet krāsu melnbaltiem attēliem
Krāsu režīms aizvieto gan nokrāsu, gan piesātinājumu ar krāsu sajaukuma vērtībām, atstājot nemainīgu pamatkrāsas spilgtumu. To bieži izmanto, lai melnbaltiem attēliem pievienotu krāsu.
2. metode no 2: citas sajaukšanas metodes

1. solis. Izmēģiniet gradienta maisījumu
Rīku panelī meklējiet rīku Kausa aizpildīšana. Noklikšķiniet un turiet, līdz tiek parādītas rīka opcijas. Atlasiet “gradients” un pēc tam noklikšķiniet uz gradienta joslas augšpusē. Pielāgojiet nokrāsas un vērtības pēc vēlēšanās. Atlasiet apgabalu, izmantojot Lasso vai Magic Wand rīkus, pēc tam izmantojiet gradientu, noklikšķinot un velkot. Rezultāts ir vienmērīga pāreja starp divām krāsām.

2. darbība. Dublējiet un izdzēsiet
Izveidojiet slāņa vai apgabala kopiju, kuru mēģināt pielāgot. Ielieciet to jaunā slānī virs sākotnējā. Izvēlieties dzēšgumijas instrumentu ar mīkstām, atšķaidītām malām un mīkstu necaurredzamības maisījumu no 5 līdz 20%. Pakāpeniski izdzēsiet augšējo slāni, līdz esat sasniedzis vēlamo efektu.

Solis 3. Iestatiet slāņa necaurredzamību
Ja jums ir divi vai vairāki slāņi, kurus vēlaties pārklāt, pielāgojiet necaurredzamības slīdni virs katra slāņa nosaukuma. Tas kontrolē katra slāņa caurspīdīgumu.

4. solis. Pielāgojiet maisījuma iestatījumus planšetdatoram
Izvēlieties otu un otu iestatījumu panelī atrodiet planšetdatora opcijas. Iespējojiet "pārsūtīšanu" un iestatiet suku, lai pielāgotu necaurredzamību atkarībā no planšetdatoram pielietotā spiediena. To var izmantot jebkuras sukas formai un veidam, taču tiešsaistes suku ražotāji piedāvā lieliskas pielāgotas iespējas, kas nodrošina pienainu vai taukainu sajūtu.
Kad esat izvēlējies pārnešanas otu, vienkārši izvēlieties krāsu, kuru vēlaties sajaukt, un viegli piesitiet virs pamata attēla

Solis 5. Pielāgojiet ar traipu
Rīku panelī atlasiet traipu rīku, ko attēlo pirksta ikona. Birstes panelī izvēlieties mīkstu, apaļu traipu instrumentu un palieliniet izkliedi līdz aptuveni 20%. Netīriet kopā krāsas pie robežas, gleznai līdzīgu pāreju.
Lai iegūtu vēlamo efektu, jums, iespējams, vajadzēs spēlēties ar smērēšanās spēka vērtību augšējā joslā

6. solis. Izveidojiet masku maisījumu
Uzlieciet vienu krāsu uz otras divos slāņos. Noklikšķiniet uz pogas Jauna slāņa maska slāņu panelī blakus augšējam slānim. Izvēlieties masku un maskā uzklājiet baltu līdz melnu gradientu. 100% melnajā zonā būs redzams tikai apakšējais slānis, bet 100% baltajā - tikai augšējais slānis.

7. solis. Pārklājiet ar izplūdušu filtru
Atlasiet robežas apgabalu, kuru vēlaties sajaukt. Augšējā izvēlnē dodieties uz Filtrs → Zils → Gausa izplūdums. Pielāgojiet slīdni pēc garšas. Lai to atkārtotu, atlasiet papildu apgabalus, izmantojot Lasso rīku, un pēc tam nospiediet Ctrl+F, lai lietotu to pašu filtru.
Mac vietā izmantojiet komandu+F

8. solis. Izpludiniet vektoru attēlus kopā
Ja izmantojat vektorgrafiku, izveidojiet divas dažādu krāsu vektoru formas. Mainiet īpašības, lai pievienotu spalvu rādiusu. Formas izplūdīs gar malām, sajaucoties visur, kur tās atrodas viena otrai tuvumā. Lai panāktu lielāku efektu, palieliniet spalvu rādiusa vērtību.

9. solis. Atdariniet krāsas efektus ar maisītāja suku
Rīku panelī atlasiet maisītāja suku, ko attēlo suka un krāsas piliens. (Dažās versijās, lai parādītu šo iespēju, jums, iespējams, vajadzēs turēt nospiestu otas ikonu.) Apmeklējiet sukas iestatījumu izvēlni, lai pārbaudītu vairākas jaunas iespējas. Katrs no tiem atdarinās gleznotāja paņēmienus, piemēram, divu krāsu mitras krāsas vilkšanu kopā.