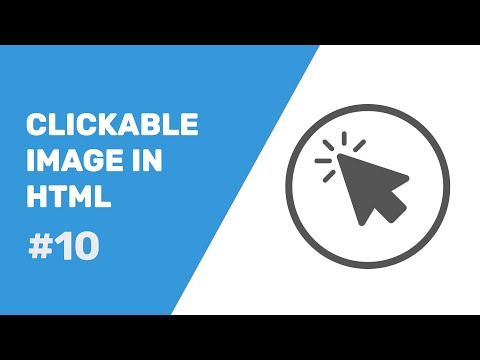Šajā rakstā wikiHow tiek mācīts, kā atbloķēt iOS ierīci (piemēram, iPhone, iPad vai iPod Touch) dažādās situācijās. Šajās situācijās ietilpst ar paroli aizsargātas ierīces atiestatīšana, kurai jums nav piekļuves, kā arī ierīces, kurai jūs zināt paroli, atbloķēšana.
Soļi
1. metode no 4: ar paroli aizsargātas iOS ierīces atiestatīšana, izmantojot iTunes

1. darbība. Pievienojiet iOS ierīces kabeli ierīcei un datoram
Kabeļa USB gals (lielāks gals) atrodas vienā no taisnstūra portiem datora sānos, un mazais gals ietilpst ierīces uzlādes portā.
- Ja esat aizmirsis ierīces piekļuves kodu, atjaunojot to no dublējuma, tas tiks atiestatīts.
- USB portiem blakus ir trīszaru ikona.
- Ja jūsu datoram nav USB portu, pārejiet pie "iCloud" metodes.

2. solis. Atveriet iTunes savā datorā, ja tas netiek atvērts automātiski
Atkarībā no datora modeļa, iespējams, jums būs jāapstiprina, ka vēlaties automātiski atvērt iTunes pēc tālruņa pievienošanas.

Solis 3. Pagaidiet, līdz ierīce tiek sinhronizēta ar iTunes
Joslā iTunes loga augšdaļā ir jābūt uzrakstam “Sinhronizēt [Jūsu vārds] iPhone tālruni ([X] darbība no [Y]))” vai kaut ko līdzīgu. Kad ierīce ir pabeigusi savienojumu, varat sākt atiestatīšanas procesu.

4. solis. Noklikšķiniet uz ikonas "Ierīce"
Tas atgādina iPhone un atrodas zem cilnes "Konts".

5. solis. Noklikšķiniet uz Dublēt tūlīt
Tas atrodas sadaļā "Dublējumi". Lai gan tas nav obligāti, tas nodrošinās, ka, atjaunojot datus no rezerves punkta, jūsu dati ir pēc iespējas jaunāki.
- Ja ir iespējota automātiskā dublēšana, jums nav jāveic dublēšana vēlreiz. Lai būtu drošībā, sadaļā "Dublējumi" pārbaudiet jaunākās dublēšanas datumu.
- Dublējot tālruni, jums ir divas atrašanās vietas iespējas: “iCloud”, kas dublē tālruni jūsu iCloud kontā, vai “Šis dators”, kas saglabā tālruņa datus pašreizējā datorā.

6. solis. Noklikšķiniet uz Atjaunot ierīci
Tas atrodas iTunes lapas augšdaļā. Vārdu "ierīce" aizstās jūsu ierīces apzīmējums (piemēram, iPhone, iPad vai iPod).
Ja esat iespējojis funkciju “Atrodi manu iPhone”, iTunes pirms atjaunošanas liks jums to atspējot. Lai to izdarītu, atveriet iOS ierīces iestatījumus, ritiniet uz leju un pieskarieties iCloud, ritiniet uz leju un atlasiet Atrast manu iPhone un bīdiet slēdzi blakus "Atrast manu iPhone" pa kreisi

7. solis. Noklikšķiniet uz Atjaunot un atjaunināt
Tas apstiprinās jūsu lēmumu.
Pirms turpināt, izlasiet uznirstošajā logā redzamo informāciju, lai zinātu, ko gaidīt, atjaunojot ierīci

8. solis. Noklikšķiniet uz Tālāk

9. solis. Noklikšķiniet uz Piekrītu
Tas sāks atjaunošanas procesu. Noklikšķinot uz "Piekrītu", jūs piekrītat neuzņemties Apple atbildību par datu zudumu sistēmas kļūdas gadījumā.

10. solis. Pagaidiet, līdz atiestatīšana tiks pabeigta

11. solis. Atlasiet atjaunošanas punktu
Šo opciju atradīsit sadaļā "Atjaunot no šīs dublējumkopijas", noklikšķinot uz joslas ar iOS ierīces nosaukumu.
- Zem joslas tiks parādīts jūsu izvēlētā dublējuma datums un atrašanās vieta. Lai iegūtu labākos rezultātus, izvēlieties jaunāko.
- Jums ir jānoklikšķina uz apļa blakus opcijai “Atjaunot no šī dublējuma”, lai to iespējotu, ja tā nav jūsu noklusējuma opcija.

12. solis. Noklikšķiniet uz "Turpināt", lai sāktu atjaunošanu
Jūsu iTunes sāks atjaunot jūsu ierīci. Šis solis, iespējams, prasīs apmēram 15 līdz 30 minūtes atkarībā no tā, cik daudz datu ir jūsu iOS ierīcē.
Jums vajadzētu redzēt vērtību "Atlikušais laiks" atjaunošanas uznirstošā loga apakšā

13. solis. Pagaidiet, līdz jūsu iOS ierīce tiks restartēta
Kad atjaunošanas process būs pabeigts, ekrānā slīdēs teksts “Sveiki”.

14. solis. Nospiediet pogu Sākums
Dublējuma dēļ piekļuves kods bija jānoņem. Nospiežot sākuma pogu, tālrunis tiks atbloķēts.
Tālrunim varat pievienot jaunu paroli, izmantojot iPhone iestatījumu sadaļu "Touch ID & Passcode"

15. solis. Ievadiet savu Apple ID paroli
Tādējādi tiks atjaunots tālrunis un tā dati.
Jums būs jāgaida papildu laiks, lai ļautu tālruņa lietotnēm atjaunināties un atsākt to sākotnējās dzēšanas statusu
2. metode no 4: ar paroli aizsargātas iOS ierīces atiestatīšana, izmantojot iCloud

1. solis. Pirms turpināt, apsveriet ierīces dublēšanu iCloud
Šeit ietvertais process ietver ierīces satura attālu dzēšanu, tāpēc, veicot nesenu dublējumu, tālruņa atjaunošanas laikā nezaudēsit nekādus datus.
- Ja jums nav pietiekami daudz vietas iCloud dublēšanai, iOS ierīce ir jā dublē iTunes.
- Jūs saņemat tikai 5 gigabaitus bezmaksas iCloud krātuves, tāpēc jums, iespējams, būs jāpērk vairāk, lai dublētu iCloud.
- Jūs varat iegādāties 50 gigabaitu krātuvi par 0,99 USD mēnesī.

2. solis. Atveriet tīmekļa lapu Find My iPhone
Find My iPhone ļauj izdzēst savu iPhone, iPad vai iPod bez piekļuves pašai ierīcei.

3. solis. Ievadiet savu Apple ID un paroli
To darīsit šeit norādītajos laukos.
Šie ir akreditācijas dati, kurus izmantojat, pērkot lietotnes no lietotņu veikala

4. solis. Noklikšķiniet uz →
Ja jūsu akreditācijas dati sakrīt, jūs pierakstīsieties savā Apple ID kontā.

5. solis. Noklikšķiniet uz Visas ierīces
Šī opcija atrodas tīmekļa lapas augšdaļā.

6. solis. Noklikšķiniet uz ierīces nosaukuma
Nolaižamajā izvēlnē vajadzētu būt “[Jūsu vārds] [ierīce]”.
Piemēram, šī opcija iPad var teikt "Jane Doe's iPad"

7. solis. Noklikšķiniet uz Dzēst ierīci
Tas atrodas loga labajā stūrī jūsu tīmekļa lapas augšējā labajā pusē.

8. solis. Vēlreiz noklikšķiniet uz Dzēst
To darot, jūs apstiprināsiet savu izvēli un nonāksit paroles ievadīšanas izvēlnē.

9. solis. Ievadiet savu Apple ID paroli vēlreiz

10. solis. Noklikšķiniet uz Tālāk
Tādējādi jūs nokļūsit izvēlnē “Atrast manu iPhone”.
Tālruņa numura ievades izvēlnē jums būs arī jānoklikšķina uz "Tālāk"

11. solis. Noklikšķiniet uz Gatavs
No šī brīža iCloud sāks dzēst jūsu ierīci.

12. solis. Pagaidiet, līdz ierīce beigs dzēšanu
Kad tas ir pabeigts, ekrānā vajadzētu slīdēt tekstam “Sveiki”. Šī ir jūsu norāde, lai paņemtu savu iPhone, iPad vai iPod Touch un iestatītu to atpakaļ.

13. solis. Lai to atbloķētu, nospiediet ierīces sākuma pogu
Tā kā atiestatījāt ierīci, jums parole šeit nav jāievada.

14. solis. Pārvietojieties sākotnējās iestatīšanas opcijās
Tie ietver šādus iestatījumus:
- Vēlamā valoda
- Vēlamais reģions
- Vēlamais Wi-Fi tīkls

Solis 15. Ekrānā "Aktivizācijas bloķēšana" ievadiet savu Apple ID un paroli
Šiem akreditācijas datiem jābūt tādiem pašiem, kādus izmantojāt ierīces dzēšanai.

16. solis. Pieskarieties Tālāk

17. darbība. Izvēlieties iespējot vai atspējot atrašanās vietas noteikšanas pakalpojumus
Ja neesat pārliecināts, kuru izvēlēties, ekrāna apakšdaļā pieskarieties “Atspējot atrašanās vietas pakalpojumus”-šo iestatījumu vienmēr varat mainīt vēlāk.
Atrašanās vietas pakalpojumi palīdz lietotnēm uzlabot to noderīgumu, izmantojot iOS ierīces reģionālo atrašanās vietu, lai personalizētu jūsu pieredzi

18. darbība. Divreiz ievadiet jaunu piekļuves kodu
Varat arī pieskarties Izlaist, lai to izdarītu vēlāk.

19. solis. Atlasiet Atjaunot no iCloud dublējuma
Šo opciju atradīsit ekrānā "Lietotnes un dati". Pieskaroties tam, tiks sākts atjaunošanas process.

20. solis. Ievadiet savu Apple ID un paroli vēlreiz
Tas ir, lai pārbaudītu iCloud dublējuma failus.

21. solis. Pieskarieties Piekrītu
Tas atrodas ekrāna apakšējā labajā stūrī. Pieskaroties “Piekrītu”, tiks piedāvāts izvēlēties iCloud dublējuma datumu.

22. solis. Lai sāktu dublēšanas procesu, pieskarieties vēlamajam iCloud dublēšanas datumam
Lūdzu, ņemiet vērā, ka atjaunošana no iCloud ilgs vairākas minūtes.

23. solis. Pagaidiet, līdz jūsu iOS ierīce pabeidz atjaunošanu
Šī procesa laikā, iespējams, būs jāievada Apple ID parole vēl vienu reizi.
3. metode no 4: iOS ierīces atbloķēšana ar zināmu piekļuves kodu

1. solis. Lai ieslēgtu ekrānu, nospiediet pogu "Bloķēt"
IPhone bloķēšanas poga parasti atrodas korpusa labajā pusē, savukārt iPad un iPod Touch ierīcēm ir bloķēšanas pogas apvalku augšpusē.
- Ja izmantojat iPhone 5 (vai vecāku modeli), poga "Bloķēt" atrodas tālruņa korpusa augšpusē.
- IPhone 6S tālruņos (un visos turpmākajos modeļos), kuros ir iespējota funkcija “Raise to Wake”, varat vienkārši paņemt tālruni, lai ieslēgtu ekrānu.

2. solis. Nospiediet pogu Sākums
Tas jūs aizvedīs uz piekļuves koda ievades lauku.

3. solis. Ievadiet savas ierīces piekļuves kodu
Ja pareizi ievadāt kodu, ierīcei jāatbloķējas automātiski.
Piekļuves kodiem ir trīs dažādas konfigurācijas: četrciparu, sešciparu un burtciparu (cipari, burti un simboli)
4. metode no 4: iPhone vai iPad atbloķēšana ar Touch ID

1. solis. Pārliecinieties, vai jūsu iOS ierīce atbalsta Touch ID
Ņemiet vērā, ka iPod Touch neatbalsta Touch ID. Ierīces, kas atbalsta Touch ID, ir šādas:
- iPhone 5S, SE, 6, 6 Plus, 6S, 6S Plus, 7 un 7 Plus.
- iPad Air 2, Mini 3, Mini 4 un Pro (gan 9,7, gan 12,9 collu ekrāna šķirnes).

2. solis. Lai ieslēgtu ekrānu, nospiediet pogu "Bloķēt"
IPhone gadījumā poga Bloķēt, visticamāk, būs korpusa labajā pusē. IPad apvalku augšpusē ir bloķēšanas pogas.
IPhone 5S un iPhone SE ir divi izņēmumi no šī noteikuma, kur poga Bloķēt atrodas tālruņa korpusa augšpusē

3. solis. Turiet pirkstu uz pogas Sākums
Jums tas jādara ar pirkstu, kuru iepriekš esat reģistrējis savā iPhone vai iPad.
- Pārliecinieties, ka pirkstu balstāt tieši uz pogas Sākums.
- Ja jums ir iespējota pieejamības funkcija "Atpūtiet ar pirkstu, lai to atvērtu", tas jādara, lai tālrunis tiktu atbloķēts automātiski.

4. solis. Kad tiek prasīts, nospiediet pogu Sākums
Ja jūsu pirkstu nospiedums tiek veiksmīgi skenēts, ekrāna apakšdaļā redzēsit tekstu “Nospiediet sākuma pogu, lai atbloķētu”. To darot, tālrunis tiks atbloķēts.
Ja jūsu pirkstu nospiedumi netiek pienācīgi skenēti, jūsu iOS ierīce pārsūtīs jūs uz piekļuves koda ievades ekrānu un aicinās uz "Mēģināt vēlreiz"
Padomi
- Dažas iOS ierīces izdzēsīs visus ierīces datus pēc 10 neveiksmīgiem piekļuves koda mēģinājumiem.
- Ja nevarat skenēt pirkstu nospiedumu, mēģiniet noslaucīt rokas uz sausa dvieļa un mēģināt vēlreiz.