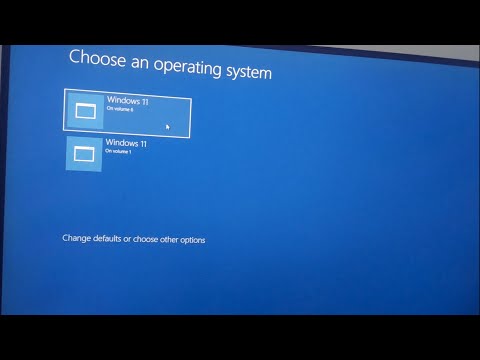Šajā rakstā wikiHow tiek mācīts, kā mainīt Linux saknes paroli, ja jums ir pašreizējā parole vai ja jums nav piekļuves pašreizējai saknes parolei.
Soļi
1. metode no 2: ar pašreizējo saknes paroli

1. solis. Atveriet termināļa logu
Lai to izdarītu, nospiediet Ctrl+Alt+T, kas atvērs jaunu termināļa logu ar komandu uzvedni lielākajā daļā Linux darbvirsmas vides.
Ja neizmantojat darbvirsmas vidi, jūs jau atrodaties komandu uzvednē, tāpēc pārejiet pie nākamās darbības

2. solis. Komandu uzvednē ierakstiet su un nospiediet. Enter
Parole: zem komandrindas tiks atvērta rinda.

3. solis. Ierakstiet pašreizējo saknes paroli un pēc tam nospiediet. Enter
Kad parole tiks pieņemta, jūs atgriezīsities komandu uzvednē kā saknes lietotājs.
- Ja paroli ievadāt nepareizi, palaidiet su un mēģiniet vēlreiz.
- Paroles ir reģistrjutīgas.

4. solis. Ierakstiet passwd un nospiediet. Enter
Zem uzvednes parādīsies rinda Ievadiet jaunu UNIX paroli:.

5. solis. Ierakstiet jaunu paroli un nospiediet. Enter
Jūsu ievadītā parole netiks parādīta ekrānā.

6. darbība. Ierakstiet jauno paroli vēlreiz un nospiediet. Enter
Jūs redzēsit ziņojumu “Parole ir veiksmīgi atjaunināta”.

7. solis. Ierakstiet exit un nospiediet. Enter
Tas jūs izrakstīs no saknes konta.
2. metode no 2: bez pašreizējās saknes paroles

1. solis. Restartējiet datoru

2. solis. Grub izvēlnē nospiediet E
Grub izvēlne parādās uzreiz pēc datora ieslēgšanas. Vairumā gadījumu tas ekrānā paliek tikai dažus mirkļus.
- Ja nespiežat E, pirms Grub izvēlne pazūd, atsāknējiet un mēģiniet vēlreiz.
- Šī metode darbojas populārākajos Linux izplatījumos (Ubuntu, CentOS 7, Debian). Ir daudz Linux izplatījumu, daži ir neskaidrāki nekā citi. Ja ar šo metodi nevarat nokļūt viena lietotāja režīmā, pārbaudiet izplatīšanas vietnē norādījumus, kas attiecas uz jūsu sistēmu.

Solis 3. Ritiniet līdz rindai, kas sākas ar linux /boot
Lai to izdarītu, izmantojiet taustiņus ↑ un ↓. Šī ir līnija, kas jums jāmaina, lai sāktu viena lietotāja režīmu.
CentOS un dažos citos izplatījumos līnija var sākties ar linux16, nevis linux

4. solis. Pārvietojiet kursoru uz rindas beigām
Izmantojiet taustiņus →, ←, ↑ un ↓, lai novietotu kursoru tūlīt pēc ro.

5. solis. Pēc ro ievadiet init =/bin/bash
Rindas beigām tagad vajadzētu izskatīties šādi:
ro init =/bin/bash
-
Ievērojiet atstarpi starp
ro
un
init =/bin/bash
- .

6. darbība. Nospiediet Ctrl+X
Tas liek sistēmai palaist tieši saknes līmeņa komandu uzvednē viena lietotāja režīmā.

7. solis. Uzvednē ierakstiet mount –o remunt, rw / un nospiediet. Enter
Tas stiprina failu sistēmu lasīšanas un rakstīšanas režīmā.

8. solis. Uzvednē ierakstiet passwd un nospiediet. Enter
Tā kā palaišana viena lietotāja režīmā dod jums root piekļuvi, nav nepieciešams nodot papildu parametrus komandai passwd.

9. solis. Ierakstiet jaunu saknes paroli un nospiediet. Enter
Ievadītās rakstzīmes netiks parādītas ekrānā. Tas ir normāli.

10. solis. Vēlreiz ievadiet jauno paroli un nospiediet. Enter
Kad sistēma apstiprina, ka esat atkārtoti ievadījis to pašu paroli, tiks parādīts ziņojums “Parole ir veiksmīgi atjaunināta”.

11. solis. Ierakstiet reboot –f un nospiediet ↵ Enter
Šī komanda parasti restartē sistēmu.
Video - izmantojot šo pakalpojumu, daļa informācijas var tikt kopīgota ar pakalpojumu YouTube

Padomi
- Jūsu parolei vajadzētu būt 8 rakstzīmēm vai ilgākai, un tajā jāiekļauj burti (lielie un mazie), cipari un simboli.
- Lai mainītu paroli citam lietotājam, ieslēdziet root un ierakstiet passwd.