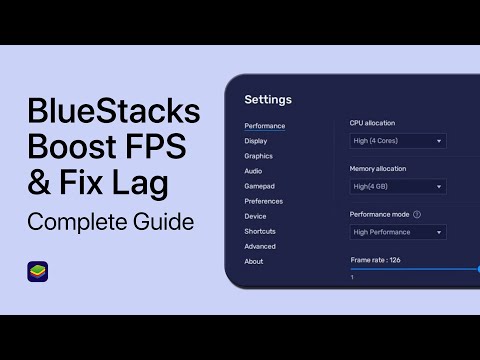Ja Windows neatpazīst jūsu USB diskdzini vai tas nav pareizi formatēts, var rasties problēmas ar Windows vai pašu USB diskdzini. Ja problēma ir Windows galā, to parasti var atrisināt, pārinstalējot USB draiverus. Ja problēma ir saistīta ar USB diskdzini, iespējams, varēsit to novērst, izmantojot dziļo formātu, vai arī disks var būt neatgriezenisks.
Soļi
1. daļa no 4: vispirms izmēģiniet šo

1. darbība. Pievienojiet disku un atveriet diska pārvaldību
Šī ir Windows utilīta, kas ļauj pārvaldīt visus pievienotos diskus. Jūsu diskam vajadzētu parādīties šajā utilītā, pat ja tas nav pareizi formatēts.
- Nospiediet Windows taustiņu + R un ierakstiet diskmgmt.msc. Tādējādi tiks atvērta diska pārvaldības utilīta.
- Savienoto diskdziņu sarakstā meklējiet savu USB disku. Ja jūsu USB disks ir norādīts sarakstā, iespējams, tas nav pareizi formatēts. Noklikšķiniet šeit, lai saņemtu norādījumus par tā formatēšanu. Ja jūsu USB diskdzinis nav norādīts sarakstā, izlasiet dažus problēmu novēršanas padomus.

Solis 2. Pievienojiet diskdzini citam USB slotā
Pirms turpināt, ātrākais problēmu novēršanas veids, ko varat izmēģināt, ir USB diska pievienošana citam datora USB portam. Noteikti izmēģiniet portu tieši datorā, nevis USB centrmezglu.
Ja diskdzinis darbojas citā USB portā, pirmais mēģinātais, iespējams, ir miris. Mātesplates nomaiņas dēļ neko daudz nevar darīt. Vienkārši mēģiniet izvairīties no šīs ostas izmantošanas nākotnē

Solis 3. Pievienojiet diskdzini citam datoram
Ja diskdzinis joprojām neparādās, kad tas ir pievienots citam datoram, pastāv liela iespēja, ka disks ir miris. Jums var būt nepieciešams to nomainīt.
Ja diskdzinis parādās, kad tas ir pievienots citam datoram, iespējams, radusies problēma ar datora draiveriem. Norādījumus par draiveru problēmu risināšanu skatiet nākamajā sadaļā
2. daļa no 4: Draiveru dzēšana un pārinstalēšana

1. darbība. Nospiediet
Windows taustiņu + R un ierakstiet devmgmt.msc.
Tādējādi tiks atvērts ierīces pārvaldnieks.

2. solis. Izvērsiet kategoriju "Disk drives"
Tiks parādīti visi jūsu pievienotie diskdziņi, ieskaitot cietos diskus un USB diskus.

Solis 3. Ar peles labo pogu noklikšķiniet uz USB diska un izvēlieties "Atinstalēt"
Tādējādi no jūsu sistēmas tiks noņemti USB diska draiveri.

4. solis. Atvienojiet USB diskdzini un pēc tam atkal pievienojiet to
Windows mēģinās automātiski instalēt draiverus.

5. solis. Atjauniniet savus USB diskus
Ja blakus kādai no ierīcēm redzat dzeltenu izsaukuma ikonu, tas nozīmē, ka ir problēma ar draiveriem. Ja uz jūsu universālās seriālās kopnes kontrolieriem ir šī dzeltenā izsaukuma zīme, datora USB draiveri darbojas.
Ar peles labo pogu noklikšķiniet uz nestrādājošās ierīces un atlasiet “Atjaunināt draivera programmatūru”. Izpildiet norādījumus, lai pārinstalētu draiverus
3. daļa no 4: Diska formatēšana, izmantojot diska pārvaldību

1. darbība. Nospiediet
Windows taustiņu + R un ierakstiet diskmgmt.msc.
Tādējādi tiks atvērta diska pārvaldības utilīta.

2. solis. Ar peles labo pogu noklikšķiniet uz USB diska nodalījuma
Diska pārvaldības apakšējā rāmī varēsit redzēt visus katra diska nodalījumus.

Solis 3. Izvēlnē izvēlieties "Formatēt"
Tas atvērs formatēšanas rīku.

Solis 4. Kā failu sistēmu izvēlieties "FAT32"
Tas ļaus USB diskdzini nolasīt pēc iespējas vairākām ierīcēm, ieskaitot Windows, OS X, Linux un lielāko daļu spēļu konsoļu.

5. solis. Noņemiet atzīmi no “Veikt ātru formatēšanu”
Formatēšanas process prasīs ilgāku laiku, taču sistēma Windows var labot diskdziņa kļūdas.

6. solis. Noklikšķiniet
labi lai sāktu formatēt disku.
Tas var aizņemt kādu laiku, bet, ja formāts ir veiksmīgs, diskam vajadzētu parādīties sistēmā Windows. Ja formatēšanas process nedarbojas, izmēģiniet nākamo sadaļu.
Formatēšana izdzēsīs visus USB diska datus
4. daļa no 4: Diska formatēšana, izmantojot komandu uzvedni

1. solis. Atveriet komandu uzvedni
Komandu uzvedni var palaist izvēlnē Sākt vai nospiežot Windows taustiņu + R un ierakstot cmd.

2. solis. Ierakstiet
diskpart un nospiediet taustiņu Enter.
Iespējams, jums tiks piedāvāta administratora piekļuve. Uzvedne mainīsies uz DISKPART>.

3. solis. Ierakstiet
saraksta disks un nospiediet taustiņu Enter.
Tiks parādīti visi jūsu pievienotie diski.

4. solis. Ierakstiet
izvēlieties disku # un nospiediet taustiņu Enter.
Aizstājiet # ar numuru, kas saistīts ar jūsu USB disku.

5. solis. Ierakstiet
tīrs un nospiediet taustiņu Enter.
Tas pārbaudīs, vai diskā nav kļūdu.

6. solis. Ierakstiet
izveidot primāro nodalījumu un nospiediet taustiņu Enter.
Tādējādi diskā tiks izveidots jauns nodalījums.

7. solis. Ierakstiet
aktīvs un nospiediet taustiņu Enter.
tas padarīs jaunizveidoto nodalījumu par USB diska aktīvo nodalījumu.

8. solis. Ierakstiet
formāts fs = fat32 un nospiediet taustiņu Enter.
Tas formatēs jauno nodalījumu, izmantojot FAT32 failu sistēmu, kas ir saderīga ar lielāko daļu ierīču un datoru.
Formatēšanas procesa pabeigšana, iespējams, prasīs kādu laiku

9. solis. Ierakstiet
Izeja un nospiediet taustiņu Enter.
Tādējādi tiks aizvērta utilīta DISKPART.