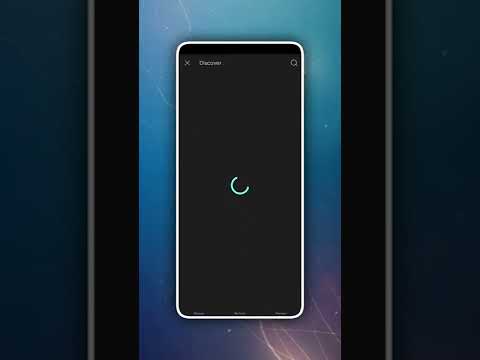Šajā rakstā wikiHow tiek mācīts, kā pārsūtīt failus no sava Windows vai Mac datora uz Android tālruni, izmantojot USB kabeli vai bezvadu savienojumu ar Google disku.
Soļi
1. metode no 3: USB izmantošana (Windows)

Solis 1. Savienojiet savu Android ar datoru, izmantojot USB
Varat izmantot USB kabeli, ko izmantojat tālruņa uzlādēšanai.

2. solis. Atbloķējiet Android ekrānu
Ja jūsu ekrāns ir bloķēts ar piekļuves kodu vai modeli, tas būs jāatbloķē, pirms tas parādās datorā.

3. solis. Ļaujiet Windows instalēt visus draiverus
Tas var notikt fonā, kad Android tiek pievienots pirmo reizi.

4. solis. Velciet uz leju no Android ekrāna augšdaļas
Tādējādi tiks atvērts paziņojumu panelis.

5. solis. Pieskarieties USB paziņojumam
Šī paziņojuma formulējums atšķirsies atkarībā no jūsu Android ierīces, taču vienmēr kaut kur būs teikts USB, un jūs parasti redzēsit USB logotipu.

6. solis. Pieskarieties File Transfer vai MTP iespēja.
Formulējums būs atšķirīgs, taču vēlaties izvēlēties opciju, kas ļauj pārsūtīt multivides failus uz un no Android.

7. solis. Datorā noklikšķiniet uz pogas Sākt
Šo pogu var atrast darbvirsmas apakšējā kreisajā stūrī, un tai ir Windows logotips.

8. solis. Noklikšķiniet uz File Explorer vai Datora poga.
Operētājsistēmā Windows 10 poga File Explorer izskatās kā mape, un to var atrast izvēlnes Sākt kreisajā pusē. Operētājsistēmā Windows 8 uzdevumjoslā varat atrast pogu File Explorer. Operētājsistēmā Windows 7 noklikšķinot uz Dators, tiks atvērts Explorer logs.
Jebkurā Windows versijā varat nospiest taustiņu kombināciju Win+E

9. solis. Kreisajā rāmī noklikšķiniet uz savas Android ierīces
Jūs to redzēsit zemāk Dators vai Šis dators.
To var norādīt kā modeļa numuru, nevis viegli identificējamu nosaukumu.

10. solis. Veiciet dubultklikšķi uz Iekšējā atmiņa vai SD kartes mape.
Atverot visas Android ierīces, tām būs iekšējās atmiņas mape. Ja jūsu Android ierīcē ir ievietota arī SD karte, tā vietā varat atvērt tās mapi.

11. solis. Atveriet vai izveidojiet mapi, uz kuru vēlaties pārvietot failus
Varat pārvietot failus no datora uz jebkuru no ierīcē jau esošajām mapēm vai izveidot jaunu mapi. Jūsu failiem var būt noderīgas vairākas iepriekš sagatavotas mapes, piemēram, attēli, mūzika, filmas, dokumenti un zvana signāli.

12. solis. Atveriet mapi, kurā ir faili, kurus vēlaties pārvietot
Datorā atveriet mapi, kurā ir faili, kurus vēlaties pārsūtīt uz Android ierīci.

13. solis. Velciet failus no sava datora uz Android
Tas sāks failu kopēšanu.

14. solis. Pagaidiet, kamēr faili tiek pārsūtīti
Laiks, kas nepieciešams, ir atkarīgs no pārsūtāmo failu skaita un lieluma. Neatvienojiet Android, kamēr notiek pārsūtīšana.

Solis 15. Pēc pārsūtīšanas atvienojiet Android
Jūsu faili tagad būs pieejami jūsu Android ierīcē. Varat tos pārlūkot, izmantojot failu pārvaldnieka lietotni, vai ielādēt tos no lietotnēm, kas atbalsta šos failus. Piemēram, ja pievienojāt mūzikas failus mapei Mūzika, mūzikas atskaņotāja lietotne automātiski ielādēs failus.
2. metode no 3: USB (Mac) izmantošana

1. solis. Atveriet tīmekļa pārlūkprogrammu savā Mac datorā
Lai savienotu savu Android ar Mac, jums jāinstalē programma no Android izstrādātājiem.

2. solis. Apmeklējiet Android failu pārsūtīšanas lejupielādes vietni
Šī ir Android failu pārsūtīšanas lietotnes oficiālā vietne, kas ļauj jūsu Android ierīcei izveidot savienojumu ar jūsu Mac.

Solis 3. Noklikšķiniet uz Lejupielādēt tūlīt

4. solis. Lejupielāžu sarakstā noklikšķiniet uz faila androidfiletransfer.dmg.
To redzēsit doka labajā galā. Pēc lejupielādes pabeigšanas noklikšķiniet uz DMG faila.

5. solis. Velciet Android failu pārsūtīšanu uz tavu Programmu mape.
Tādējādi tiks instalēta lietotne Android failu pārsūtīšana.

6. solis Savienojiet savu Android ierīci ar Mac, izmantojot USB

7. solis. Atbloķējiet Android ekrānu
Lai atbloķētu tālruni, jums tas jāievada, pirms tas tiek parādīts jūsu Mac datorā.

8. solis. Velciet uz leju no Android ekrāna augšdaļas

9. solis. Pieskarieties USB paziņojumam
Formulējums dažādās ierīcēs būs atšķirīgs, taču vienmēr vajadzētu pieminēt “USB”.

10. solis. Pieskarieties MTP vai Failu pārsūtīšana.

Solis 11. Divreiz noklikšķiniet uz Android failu pārsūtīšanas mapē Programmas

12. solis. Pārlūkojiet mapi, uz kuru vēlaties pārvietot failus
Varat pārvietot failus uz jebkuru Android mapi. Varat arī izveidot jaunas mapes. Katrā Android ierīcē ir vairākas mapes, kas var būt piemērotas jūsu failiem, ieskaitot dokumentus, mūziku, attēlus, filmas un citas.

13. solis. Atveriet savā Mac datorā mapi, kurā ir faili, kurus vēlaties pārsūtīt

14. solis. Noklikšķiniet un velciet failus uz mapi savā Android ierīcē
Tas sāks failu pārsūtīšanu. Laiks, kas nepieciešams, ir atkarīgs no failu lieluma.
Izmantojot Android failu pārsūtīšanu, faila lieluma ierobežojums ir 4 GB

Solis 15. Pēc pārsūtīšanas atvienojiet Android
Kad esat pabeidzis failu pārsūtīšanu, varat atvienot savu Android ierīci. Jūsu faili tagad būs pieejami jūsu Android ierīcē, izmantojot lietotnes, kas tos atbalsta. Piemēram, fotoattēli, kurus esat pievienojis mapei Attēli, tiks parādīti lietotnē Galerija.
3. metode no 3: Google diska izmantošana

1. solis. Datorā apmeklējiet Google diska lejupielādes lapu
Varat instalēt Google disku savā personālajā datorā vai Mac datorā.
Katram Google kontam ir pieejama bezmaksas 15 GB diska krātuve

2. solis. Noklikšķiniet uz pogas Lejupielādēt

3. solis. Noklikšķiniet uz Accept and install
Tādējādi tiks lejupielādēts Google diska instalētājs.

Solis 4. Palaidiet instalētāju
Kad instalētājs ir lejupielādējis, atveriet to, lai sāktu instalēt Google disku.

5. solis. Instalējiet Google disku
Izpildiet instalēšanas programmas norādījumus, lai datorā instalētu Google disku.
Ja izmantojat Mac datoru, velciet lietotni Google disks uz mapi Lietojumprogrammas

6. darbība. Pēc instalēšanas startējiet Google disku
Jūs redzēsit saīsni darbvirsmā vai mapē Lietojumprogrammas (Mac).

7. solis. Pierakstieties, izmantojot Google kontu, ko izmantojat savā Android ierīcē
Ievadiet savu Google e -pasta adresi un paroli, kad to pieprasa Disks. Noteikti izmantojiet to pašu kontu, ko izmantojat savā Android ierīcē, lai tiktu parādīti jūsu faili.

8. solis. Atveriet mapi Google disks
To redzēsit jebkura Explorer vai Finder loga kreisajā rāmī. Šī mape vienmēr tiks sinhronizēta ar Google disku, tāpēc visi tai pievienotie faili būs pieejami jebkurā jūsu savienotajā ierīcē.

9. solis. Velciet failus, kurus vēlaties pārsūtīt uz savu Android, mapē Disks
Šie faili tiks sinhronizēti ar jūsu Google diska kontu, kas var aizņemt kādu laiku, ja faili ir lieli vai savienojums ir lēns.
- Failu, kas vēl nav sinhronizēti, stūrī būs cilpas bultiņas ikona.
- Failu, kuru sinhronizācija ir pabeigta, stūrī būs atzīme.

10. darbība. Atveriet lietotni Google disks savā Android ierīcē
Daudzām Android ierīcēm šī lietotne jau ir instalēta. Ja jums tā nav, varat to bez maksas instalēt Play veikalā.
Ja iepriekš neesat izmantojis lietotni, jums tiks piedāvāts izvēlēties, kuru Google kontu vēlaties izmantot. Noteikti atlasiet to pašu Google kontu, ar kuru pierakstījāties savā datorā

11. solis. Atrodiet pievienotos failus
Kad faili ir sinhronizēti no datora, tie tiks parādīti jūsu Android ierīces lietotnē Google disks.

12. solis. Pieskarieties failam, lai to atvērtu
Ja failu var atvērt Diskā, jūs to uzreiz redzēsit. Ja ir nepieciešama cita lietotne, jums tiks piedāvāts izvēlēties lietotni, kuru vēlaties izmantot, lai to atvērtu.