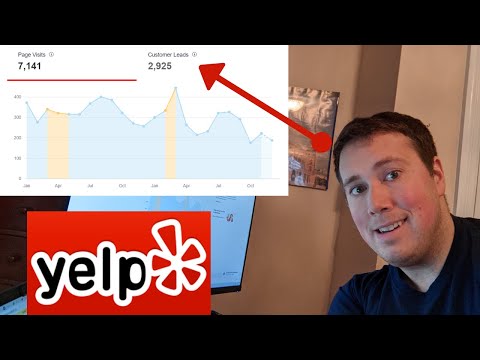Šajā rakstā wikiHow iemācīts pievienot balsošanas pogas izejošajam e -pasta ziņojumam, izmantojot datorā Microsoft Outlook.
Soļi
1. metode no 3: aptaujas izveide

1. solis. Atveriet programmu Outlook
Noklikšķiniet uz izvēlnes Sākt, noklikšķiniet uz Visas lietotnes, izvēlieties Microsoft Officeun pēc tam noklikšķiniet uz Microsoft Outlook.

2. solis. Noklikšķiniet uz Jauns e -pasts
Tas atrodas Outlook augšējā kreisajā stūrī. Pārsūtāmajam ziņojumam varat pievienot arī pogu.
Lai pārsūtītu ziņojumu, noklikšķiniet uz ziņojuma un pēc tam uz Uz priekšu.

3. solis. Noklikšķiniet uz izvēlnes Opcijas
Tas atrodas loga augšpusē, pa kreisi.

4. solis. Noklikšķiniet uz Izmantot balsošanas pogas
Parādīsies nolaižamā izvēlne.

5. solis. Izvēlieties balsošanas pogas stilu
Kad esat izdarījis izvēli, parādīsies ziņojums “Jūs šim ziņojumam esat pievienojis balsošanas pogas”. Lūk, ko dara dažādas iespējas:
-
Apstiprināt; noraidīt:
Izmantojiet, ja kaut kam nepieciešama atļauja.
-
Jā nē:
Tas ir lielisks veids, kā veikt ātru aptauju.
-
Jā; nē; varbūt:
Pievieno papildu atbildi aptaujai “Jā” un “Nē”.
-
Pielāgots:
Dod iespēju pielāgot savas aptaujas iespējas, piemēram, laika un datuma opcijas. Ja izvēlaties šo opciju, sadaļā “Balsošanas un izsekošanas iespējas” atzīmējiet izvēles rūtiņu blakus “Izmantot balsošanas pogas”, izveidojiet pogas tekstu un pēc tam noklikšķiniet uz Aizvērt.

6. solis. Ievadiet vēlamos adresātus
Ievadiet e -pasta adresi (-s) laukos Kam: un CC: pēc vajadzības.

7. solis. Pievienojiet tēmu un ziņu
Izmantojiet ziņojumu un/vai temata lodziņus, lai aprakstītu aptaujas informāciju.

8. solis. Noklikšķiniet uz Sūtīt
Tas atrodas ziņojuma augšējā kreisajā stūrī.
- Kad ziņojums ir piegādāts adresātiem, viņi var noklikšķināt Noklikšķiniet šeit, lai balsotu lai piekļūtu pogām un pēc tam nodotu savu balsi. Atbildes tiks piegādātas jūsu iesūtnē.
- Visas atbildes varat skatīt tabulā. Lai to izdarītu, atveriet vienu no atbildes ziņojumiem un noklikšķiniet uz Sūtītājs atbildēja ziņojuma galvenē un pēc tam noklikšķiniet uz Skatiet balsošanas atbildes.
2. metode no 3: Balsošana aptaujā

1. solis. Atveriet programmu Outlook
Noklikšķiniet uz izvēlnes Sākt, noklikšķiniet uz Visas lietotnes, izvēlieties Microsoft Officeun pēc tam noklikšķiniet uz Microsoft Outlook.

2. solis. Veiciet dubultklikšķi uz ziņojuma, kurā ir aptauja
Tas atver ziņojumu savā logā.
Ja lasīšanas rūtī skatāt ziņojumu, noklikšķiniet uz Noklikšķiniet šeit, lai balsotu ziņojuma galvenē un pēc tam pārejiet uz pēdējo darbību.

3. solis. Noklikšķiniet uz cilnes Ziņojums
Tas atrodas loga augšpusē.

4. solis. Noklikšķiniet uz Balsošana
Tas atrodas zem galvenes “Atbildēt”.

5. solis. Noklikšķiniet uz vajadzīgās opcijas
Tādējādi jūsu balss tiks pievienota aptaujas rezultātiem.
3. metode no 3: aptauju rezultātu pārskatīšana

1. solis. Atveriet programmu Outlook
Noklikšķiniet uz izvēlnes Sākt, noklikšķiniet uz Visas lietotnes, izvēlieties Microsoft Officeun pēc tam noklikšķiniet uz Microsoft Outlook.
Izmantojiet šo metodi, kad esat izveidojis aptauju un vēlaties skatīt rezultātus

2. solis. Noklikšķiniet uz mapes Nosūtītie vienumi
Tas atrodas kreisajā panelī.

3. solis. Noklikšķiniet uz ziņojuma, kurā ir aptauja
Tas atver ziņojumu lasīšanas rūtī.

4. solis. Noklikšķiniet uz cilnes Ziņojums
Tas atrodas loga augšpusē.

5. solis. Noklikšķiniet uz Izsekošana
Tas atrodas zem galvenes “Rādīt”. Aptaujas rezultāti tagad parādās tabulā loga iekšpusē.