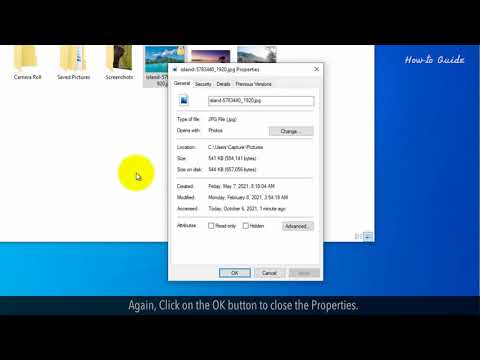Šajā rakstā wikiHow tiek mācīts, kā izveidot lietotņu mapes Android sākuma ekrānā vai lietotņu atvilktnē.
Soļi
1. metode no 2: sākuma ekrānā

1. solis. Sākuma ekrānā pieskarieties un turiet lietotnes ikonu
Tam vajadzētu būt lietotnei, kuru vēlaties pievienot mapei.
Mapju izveides process dažādos Android tālruņos un planšetdatoros var atšķirties

2. solis. Velciet lietotnes ikonu un nometiet to uz citu lietotni
Tādējādi lietotnes tiek sakrautas viena virs otras, tādējādi izveidojot mapi.

3. solis. Pieskarieties mapei un turiet
Tagad jums būs iespēja piešķirt tam nosaukumu, kas raksturo tā saturu.

4. solis. Ierakstiet vārdu un nospiediet. Enter

5. solis. Velciet papildu lietotnes uz jauno mapi
Ja vēlaties izmantot šīs lietotnes, vienkārši pieskarieties mapei un pēc tam pieskarieties lietotnei.
Varat pieskarties un vilkt šo mapi jebkur citur sākuma ekrānā
2. metode no 2: lietotņu atvilktnē

1. solis. Atveriet lietotņu atvilktni
Tā ir ikona, kurā ir kvadrāts, kas sastāv no vairākiem mazākiem kvadrātiem vai punktiem. Parasti to atradīsit sākuma ekrāna apakšdaļā.
Mapju izveides process dažādos Android tālruņos un planšetdatoros var atšķirties

2. solis. Pieskarieties Rediģēt
Tas atrodas ekrāna augšējā labajā stūrī.
Ja neredzat Rediģēt iespēju, pārejiet pie nākamās darbības.

3. solis. Velciet un nometiet vienu lietotni uz citu lietotni
Tādējādi tiek izveidota mape, kurā ir abas lietotnes.

4. solis. Ierakstiet mapes nosaukumu un nospiediet. Enter
Piešķiriet mapei nosaukumu, kas apraksta tās mērķi, piemēram, Utilities vai Photo Tools.

5. solis. Velciet papildu lietotnes uz jauno mapi
Ja vēlaties izmantot šīs lietotnes, vienkārši pieskarieties mapei un pēc tam pieskarieties lietotnei.