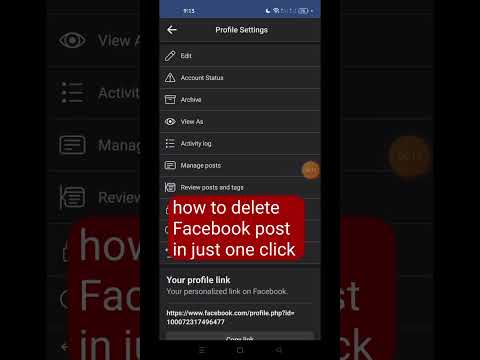Ja reklāmkarogā redzat tekstu, kas brīdina, ka fails ir tikai lasāms, sākotnējais autors to atzīmēja kā galīgo un neļauj rediģēt. Šajā rakstā wikiHow tiks iemācīts, kā manuāli atbloķēt tikai lasāmu PowerPoint. Pretējā gadījumā jūs varat noklikšķināt Rediģēt jebkurā gadījumā reklāmkaroga ietvaros.
Soļi

1. solis. Atveriet PowerPoint projektu
PowerPoint varat atvērt izvēlnē Sākt vai Programmas, pēc tam atveriet projektu, dodoties uz Fails> Atvērt. No otras puses, varat arī ar peles labo pogu noklikšķināt uz faila savā failu pārvaldniekā vai Finder un atlasīt Atveriet, izmantojot> PowerPoint.

2. solis. Noklikšķiniet uz cilnes Fails
To redzēsit rediģēšanas lentē virs dokumenta telpas, izmantojot animācijas un sākumlapu.

3. solis. Noklikšķiniet uz Aizsargāt prezentāciju
Jūs to redzēsit ar slēdzenes ikonu informācijas izvēlnes labajā pusē.
No bloķēšanas ikonas tiks atvērta izvēlne

4. solis. Noklikšķiniet uz Atzīmēt kā galīgo
Noklikšķinot šeit, tiks atsaukta bloķēšana un noņemta prezentācijas aizsardzība.
- Teksts "Tikai lasāms" ir pazudis no nosaukuma, un dzeltenais reklāmkarogs pazudīs, kas nozīmē, ka varat rediģēt PowerPoint.
- Lai atgrieztos failā tikai lasīšanai, atkārtojiet procesu, lai atlasītu “Atzīmēt kā galīgu”.