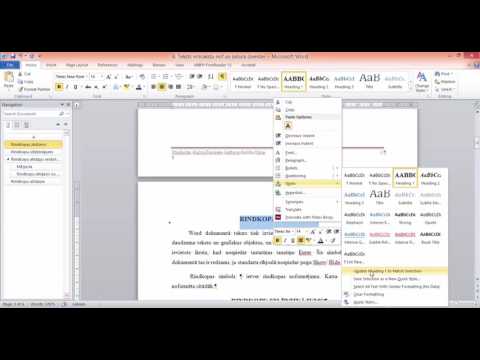Pat ja jūs nekad iepriekš neesat izmantojis PowerPoint, attēlu pievienošana PowerPoint ir diezgan vienkārša ar nelielu skaidrojumu. Neatkarīgi no tā, vai jūsu attēls ir saglabāts datorā, vai arī jums internetā jāmeklē ideāls priekšnesuma attēls, nebaidieties. Drīz jūs kļūsit par meistaru, pievienojot attēlus saviem PowerPoint slaidiem.
Soļi
1. metode no 3: saglabāto attēlu ievietošana

1. solis. Atveriet PowerPoint
Tādējādi tiks atvērts tukšs slaids vai tiks parādīta uzvedne ar lūgumu izvēlēties slaidu izkārtojumu. Tukšs slaids labi darbosies pievienotajiem attēliem, bet attēliem paredzēti slaidi varētu atvieglot procesu.

2. solis. Velciet attēlu no darbvirsmas uz PowerPoint dokumentu
Ja esat saglabājis attēlu darbvirsmā, varat turēt nospiestu un vilkt ikonu uz slaidu. Atlaižot klikšķi ar kursoru virs PowerPoint loga, vajadzētu ievietot attēlu.
Daudzas reizes formatēšanas problēmu dēļ šī metode var būt neuzticama. Nepadodies; ir pieejamas citas iespējas

3. solis. Noklikšķiniet uz virsraksta "Ievietot"
To atradīsit izvēlnes lentes kreisajā pusē ekrāna augšdaļā. Noklikšķiniet uz virsraksta "Ievietot", lai piekļūtu attēlu opcijām.

4. solis. Noklikšķiniet uz opcijas "Attēli"
Šai ikonai jābūt arī uzdevumu lentes kreisajai pusei. Noklikšķinot uz tā, tiks atvērts dialoglodziņš, kurā būs jūsu mapes un saglabātie dokumenti.

5. solis. Dialoglodziņā izvēlieties mapi, kurā atrodas jūsu saglabātais attēls
Ņemiet vērā faila atrašanās vietu, kurā esat saglabājis attēlu. Izmantojot dialoglodziņu "Ievietot attēlu", iezīmējiet savu attēlu, apakšējā labajā stūrī noklikšķinot uz "Ievietot".
Varat arī divreiz noklikšķināt uz attēla direktorijā "Ievietot attēlu", lai to ievietotu

6. solis. Novietojiet attēlu uz slaida
Noklikšķinot uz attēla, tiks parādītas vadlīnijas un nelielas kvadrātveida kastes, kuras varat turēt nospiestu, lai manipulētu ar attēla izmēriem.
2. metode no 3: Kopētu attēlu ievietošana

1. solis. Atveriet PowerPoint
Tādējādi tiks atvērts tukšs slaids vai tiks parādīta uzvedne ar lūgumu izvēlēties slaidu izkārtojumu. Tukšs slaids labi darbosies pievienotajiem attēliem, bet attēliem paredzēti slaidi varētu atvieglot procesu.

2. solis. Meklējiet savu attēlu tiešsaistē
Jūs varat uzlabot savu attēlu trāpījumus, pārliecinoties, ka esat izvēlējies “Attēli” savai tiešsaistes meklētājprogrammai. Kad esat atradis savu attēlu, noklikšķiniet uz saites, lai atvērtu pilnu attēlu tā atrašanās vietā. Tas nodrošinās, ka ne tikai kopējat sīktēlu.

Solis 3. Kopējiet attēlu starpliktuvē
Ar peles labo pogu noklikšķiniet un nolaižamajā izvēlnē atlasiet “Kopēt”. Tādējādi attēls tiks saglabāts starpliktuvē vēlāk.
- Mac lietotāji var veikt to pašu funkciju, noklikšķinot, turot nospiestu komandu ⌘.
- Ar kursoru atlasīto saturu parasti var arī nokopēt, nospiežot Ctrl+C vai Apple lietotājiem - and Command+C.

4. solis. Ielīmējiet attēlu prezentācijā
Atgriezieties PowerPoint slaidā, kuram vēlaties pievienot savu attēlu. Ar peles labo pogu noklikšķiniet uz tukšas slaida daļas vai lodziņa "Ievietot attēlu", ko ieskauj punktēta līnija, un nolaižamajā izvēlnē atlasiet "Ielīmēt". Tagad jūs varat pozicionēt un pielāgot savu tēlu atbilstoši savām vēlmēm.
Varat arī ielīmēt vienumus no starpliktuves, nospiežot Ctrl+V

5. darbība. Pielāgojiet attēlu, lai tas atbilstu slaidam
Noklikšķinot uz attēla, tiks parādītas vadlīnijas un sīkas kvadrātveida kastes, kuras varat izmantot, lai manipulētu un pielāgotu savus attēlus. Izmantojiet tos, lai līdzsvarotu attēlu ar citu slaidu saturu.
3. metode no 3: klipkopas ievietošana

1. solis. Atveriet PowerPoint
To var izdarīt tādā pašā veidā, kā aprakstīts PowerPoint atvēršanai, lai ievietotu saglabātu attēlu.

Solis 2. Zem virsraksta "Ievietot" atrodiet virsrakstu "Clip Art" vai "Online Pictures"
Izvēloties šo opciju, jums jāatver meklēšanas josla vai dialoglodziņš ar tekstu "Ievietot attēlus".

3. solis. Lai meklētu savus attēlus, izvēlieties "Bing" vai citu disku
PowerPoint tiešsaistē meklēs klipkopas, kuras varēsit izmantot prezentācijā. Ritiniet attēlus, līdz atrodat sev piemērotu.

4. solis. Izvēlieties savu klipkopu no pieejamajām opcijām
Iezīmējiet to ar kursoru un apakšējā labajā stūrī izvēlieties "Ievietot" vai vienkārši veiciet dubultklikšķi, lai prezentācijai pievienotu savu attēlu.

5. solis. Izmēra palielināšana
Noklikšķinot uz attēla, varat izveidot vadlīnijas un parādīt nelielas kvadrātveida manipulatoru kastes. Izmantojiet šīs vadlīnijas, lai mainītu ievietotā attēla izmērus.