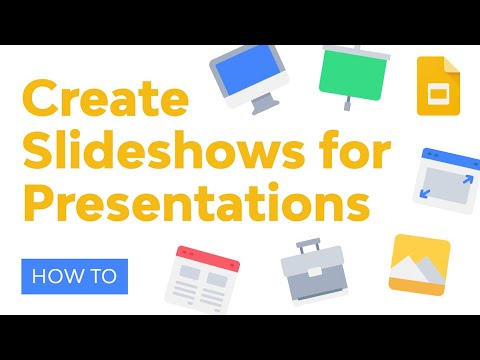Ja domājāt, ka Microsoft PowerPoint ir paredzēts tikai prezentāciju veidošanai, padomājiet vēlreiz. Jūs varētu būt pārsteigts, uzzinot, ka tas ir arī pārsteidzošs attēlu redaktors. Šis raksts parādīs, kā to izmantot attēlu rediģēšanai.
Soļi

1. solis. Atveriet Microsoft PowerPoint
Atveriet Sākt> Visas programmas> Microsoft Office> Microsoft PowerPoint.

2. solis. Ievietojiet attēlu, kuru vēlaties rediģēt
Noklikšķiniet uz Ievietot> Attēls> (tiek atvērts logs, kurā tiek piedāvāts atlasīt attēlu no datora), izvēlieties attēlu un pēc tam atveriet to.

3. solis. Palieliniet vai samaziniet kontrastu
Dodieties uz Formāts> Kontrasts.

Solis 4. Palieliniet vai samaziniet spilgtumu
Alternatīvi, saspiediet attēlu (punktu izteiksmē par attēlu vai ppi). Atveriet Format> Brightness vai Format> Compress.

5. solis. Izvēlieties attēla stilu
Piemēram, izmantojiet dubultu rāmi, taisnstūri ar mīkstu malu utt. Izvēlieties šo stilu no Format> Picture Style.

6. solis. Mainiet attēla formu
Varat to mainīt uz sirsniņu, smaidiņu, bultiņu utt. Lai to izdarītu, dodieties uz Format> Picture Shape.

7. solis. Mainiet attēla apmales krāsu
Atveriet Format> Picture border.

8. solis. Pārkrāsojiet attēlu melnbaltā, sēpijas, zaļā vai zilā krāsā
Atveriet Format> Recolor.

9. solis. Pievienojiet formas
Varat pievienot tādas formas kā zvaigznes, ritinājumus, domu burbuļus un tā tālāk. Dodieties uz Ievietot> Formas.

10. solis. Ja vēlaties, pievienojiet tekstu
Dodieties uz Ievietot> TextBox. Pēc tam uzzīmējiet tekstlodziņu un ierakstiet tajā.

11. solis. Kad esat apmierināts ar rediģēšanu, nospiediet F5
Pēc tam nospiediet Ctrl+PrtScr (lai sāktu slaidrādi un attiecīgi uzņemtu ekrānuzņēmumu. Atveriet MS Paint, pēc tam nospiediet Ctrl+V un saglabājiet. Jūsu attēls tagad ir gatavs!