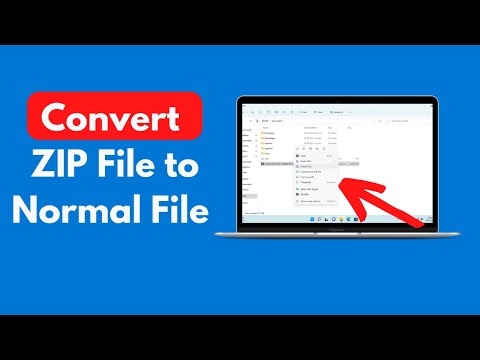Šajā rakstā ir aprakstīts, kā izveidot monogrammu, izmantojot Microsoft Word. Kad esat to izdarījis, varat saglabāt monogrammu kā veidni vai attēlu izmantošanai citos dokumentos, piemēram, ielūgumos vai vizītkartēs. Šīs darbības darbosies arī programmā Word for Mac, un vispārējās metodes var izmantot citām programmām, piemēram, Adobe Illustrator vai Pages for Mac.
Soļi
1. daļa no 3: Monogrammas noformēšana

1. solis. Atveriet Microsoft Word

2. solis. Noklikšķiniet uz izvēlnes Ievietot un pēc tam uz WordArt
Word dokumentam tiek pievienota tekstlodziņa WordArt.

3. darbība. Izdzēsiet WordArt tekstu un pēc tam ierakstiet vēlamo burtu lielākajā monogrammā

4. solis. Mainiet fonta veidu uz Lucida rokrakstu
Šis fonts ir iekļauts kā standarta sistēmas fonts Windows un Mac datoros.
Šajā darbībā varat izmantot jebkuru fontu

5. solis. Izvēloties burtu, mainiet fonta lielumu uz tā lielāko izmēru
- Palielinot fonta lielumu, WordArt lodziņa izmērs ne vienmēr palielinās. Noklikšķiniet un velciet WordArt lodziņa stūrus uz āru, līdz redzat visu burtu.
- Ja vēlaties, lai burts būtu vēl lielāks, lodziņā Fonta lielums ierakstiet skaitli, piemēram, 200.

6. solis. Pievienojiet vēl divus WordArt burtus, bet to fontu izmērus padariet vismaz uz pusi mazāku par pirmo burtu
Burtu izmērus var mainīt jebkurā laikā, bet WordArt tekstlodziņu izmēru maiņa nemainīs fonta lielumu

7. solis. Noklikšķiniet un velciet burtus apkārt, līdz jums patīk, kā tie izskatās
Pārvietojiet peli virs WordArt, līdz redzat peles kursoram pievienotās četras bultiņas, un pēc tam noklikšķiniet un velciet, lai pārvietotu WordArt.
Varat arī pārvietot WordArt, izmantojot tastatūru. Noklikšķiniet uz tekstlodziņa WordArt un pēc tam nospiediet bulttaustiņus, lai pārvietotu WordArt

8. solis. Formatējiet WordArt stilu
Cilnes Formāts sadaļā Teksta stili programma Word dod iespēju mainīt WordArt stilus.
- Noklikšķiniet uz pogas Ātrie stili, lai izvēlētos no WordArt stilu galerijas.
- Noklikšķiniet uz nolaižamās bultiņas Aizpildīt, lai izvēlētos WordArt aizpildījuma krāsu. Tas maina burtu līniju krāsu.
- Noklikšķiniet uz nolaižamās bultiņas Līnijas stils, lai mainītu burta ārējās līnijas krāsu, lai mainītu līnijas biezumu vai pievienotu citus līnijas efektus.
- Noklikšķiniet uz Efekti pogas, lai WordArt pievienotu efektus, piemēram, ēnas un atspulgu.

9. solis. Ja veicat izmaiņas, kas jums nepatīk, nospiediet taustiņu kombināciju CTRL + Z, lai to atsauktu
2. daļa no 3: Papildu stila pievienošana monogrammai

1. solis. Pievienojiet formu ap monogrammu
Bieži vien monogrammas ir ievietotas formā, piemēram, apļa vai taisnstūra plāksnes formā. Noklikšķiniet uz izvēlnes Ievietot un pēc tam uz Formas. Atrodiet formu, kuru vēlaties izmantot, un pēc tam noklikšķiniet un velciet to uz Word dokumenta.

Solis 2. Formatējiet formu
Cilnē Formāts noklikšķiniet uz nolaižamās bultiņas Aizpildīt un pēc tam noklikšķiniet uz Aizpildīt. Noklikšķiniet uz nolaižamās bultiņas Līnija un pēc tam izvēlieties krāsu, kas atbilst jūsu burtu krāsām.

3. solis. Izvēloties formu, noklikšķiniet un velciet formas stūrus, lai tā būtu pietiekami liela, lai monogrammas burti ietilptu iekšpusē

Solis 4. Izkārtojiet monogrammas burtus formas iekšpusē, līdz jums patīk, kā tas izskatās
3. daļa no 3: Monogrammas saglabāšana kā veidne

1. darbība. Saglabājiet monogrammu
Saglabājot Word dokumentu kā veidni, atverot to, tiks atvērta šī faila kopija, kuru varēsit mainīt, neuztraucoties par oriģinālu. Noklikšķiniet uz izvēlnes Fails un pēc tam uz Saglabāt kā.

2. darbība. Nosauciet un saglabājiet failu
Dialoglodziņā Saglabāt piešķiriet monogrammai nosaukumu. Noklikšķiniet uz nolaižamās izvēlnes Formāts un pēc tam noklikšķiniet uz Word veidne. Noklikšķiniet uz Saglabāt.